Контроллер Xbox мигает и не подключается? Как это исправить?
- TryHarder
- 06-мар-2024, 11:28

Частично проблема связана с беспроводной системой. Пользователи Xbox One могут столкнуться с проблемами при сопряжении своих контроллеров с консолью.
Проблема возникает, когда контроллер не синхронизируется с консолью. Если он не подключается, вы не сможете играть в свои любимые видеоигры.
Вы, вероятно, очень недовольны этой проблемой, поскольку из-за нее ваше устройство становится бесполезным. Однако мы здесь, чтобы остановить это. Давайте починим ваш беспроводной контроллер Xbox One.
Естественно, мы должны обсудить, как синхронизировать контроллер Xbox с консолью.
Для сопряжения двух устройств нажмите кнопку “СОПРЯЖЕНИЕ” на консоли Xbox One. Сразу после этого удерживайте нажатой кнопку “СОПРЯЖЕНИЕ” на вашем контроллере. Отпустите ее примерно через 20 секунд.
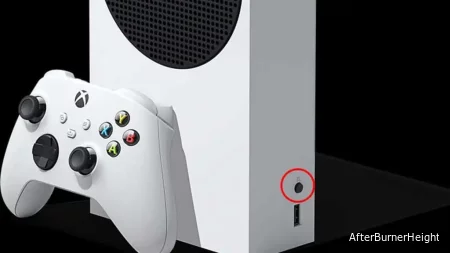
Вы узнаете, что это работает, потому что контроллер быстро мигает на короткое время, прежде чем показать непрерывный индикатор. Это означает, что он подключен.
Более быстрое решение проблемы с перепрошивкой контроллера Xbox - это проверка батарей.
При низком заряде батарей беспроводной сигнал контроллера слабый и, следовательно, не может синхронизироваться с консолью. Возможно, вы захотите заменить аккумулятор или зарядить свой контроллер.
Вы можете проверить состояние батарей в любое время, нажав на кнопку Xbox. Это перенесет вас в главное меню, где в правом верхнем углу находится значок батареи.
Если счетчик показывает красный цвет, а батареи разряжены, подумайте о замене их на новые или пару зарядных устройств.
Следующее решение - приблизиться немного к консоли. Если вы играете на том же расстоянии, что и раньше, но контроллер не может подключиться, тогда вам нужно проверить решение 1.
Убедитесь, что подключению не мешают никакие предметы. Находящиеся поблизости беспроводные маршрутизаторы, микроволновые печи и обычные беспроводные устройства или USB-накопители (например, гарнитура или USB-накопитель) могут блокировать процесс синхронизации.
Перед повторным подключением контроллера подумайте о том, чтобы отключить другие близлежащие беспроводные устройства и убрать USB-устройства подальше.
Ваша консоль Xbox One может синхронизировать максимум до восьми разных контроллеров. Хотя вы вряд ли будете часто использовать это количество, вам следует помнить, что у вашей консоли есть ограничение. На этом этапе вы не сможете подключить больше никаких контроллеров.
Вам потребуется отключить синхронизацию одного из других контроллеров. Выберите один из них, включите его, а затем удерживайте кнопку Xbox. После этого выключите контроллер в меню.
Теперь, когда вы отключили один из своих контроллеров, попробуйте подключить проблемный.
Также помните, что вы можете выполнить сопряжение контроллера с одной системой Xbox одновременно. Если вы возьмете свое периферийное устройство в дом друга и будете использовать его с другой Xbox, вам придется выполнить сопряжение еще раз дома.
То же самое применимо и при подключении контроллера Xbox One к ПК.
Это означает, что вам придется повторно синхронизировать контроллер с консолью.
Еще одно простое решение - подключить контроллер к консоли с помощью соответствующего кабеля micro USB. Оба устройства подключатся автоматически. Кроме того, он зарядит ваш контроллер, что, возможно, именно то, что вам нужно.
Если приведенные ниже решения не работают, вам следует попробовать альтернативный процесс сопряжения. Чтобы выполнить повторную синхронизацию контроллера и консоли, включите Xbox One и удерживайте нажатой кнопку “СОПРЯЖЕНИЕ” на вашем контроллере около 20 секунд.
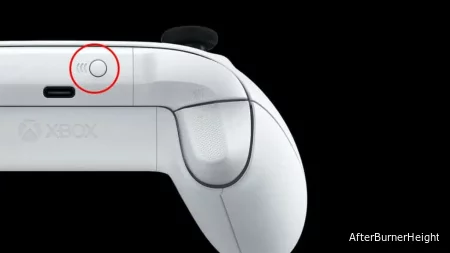
Одновременно удерживайте кнопку синхронизации на консоли, пока индикатор на вашем контроллере не начнет быстро мигать. Когда это произойдет, отпустите обе кнопки. Ваш контроллер должен подключиться примерно через 10 секунд и, таким образом, постоянно гореть.
Если вы отключите периферийное устройство более чем на пятнадцать минут, контроллер перейдет в спящий режим. Это означает, что при возврате он не будет отвечать. Вам нужно будет снова включить его.
Помните, что это стандартная функция экономии заряда аккумулятора вашего периферийного устройства. Это не будет представлять проблемы, когда вы играете в игры, но может быть неудобно, если Xbox является вашим основным медиацентром.
В качестве альтернативного решения вам придется время от времени нажимать кнопку или перемещать джойстик. В противном случае оставляйте контроллер подключенным с помощью кабеля Micro USB.
Как мы говорили в разделе ниже, причиной частых отключений может быть радиус действия. По данным Microsoft, радиус действия контроллера Xbox One составляет от 19 до 28 футов. Попробуйте подойти ближе к устройству.
Кроме того, устраните препятствия между консолью и контроллером. Ноутбуки, маршрутизаторы, металлическую стружку, флэш-накопители и тому подобное следует убрать с дороги.
Например, если ваш Xbox находится внутри шкафа развлекательного центра, попробуйте вынести его наружу для улучшения подключения.
Поскольку это руководство по устранению неполадок, мы должны порекомендовать один из наиболее важных шагов для определения причины проблемы.
Тем не менее, вам следует попробовать подключить другой контроллер к вашей консоли Xbox. Не забудьте проверить его батареи!
Если это работает нормально, возможно, проблема в вашем контроллере. Затем попробуйте подключить свой контроллер к другому Xbox. Однако вам придется следовать процессу сопряжения.
Однако, если другой работающий контроллер не может подключиться к вашему Xbox, значит, проблема в вашей системе. Если проблема в этом, попробуйте выполнить следующие действия.

Если вы все еще беспокоитесь о том, что ваш контроллер Xbox мигает, тогда пришло время попробовать наш первый продвинутый метод.
Отключение питания означает полную перезагрузку консоли. Это устранит проблемы с повреждением и сделает ее чистой. Вы не потеряете ни одной своей информации, так что не беспокойтесь об этом.
Вот как отключить питание вашего Xbox One:
Другие устройства, подключенные к консоли или контроллеру, могут влиять на подключение.
Например, проблема может быть в внешних клавиатурах, микрофонах и жестких дисках. Попробуйте отключить эти дополнительные устройства перед повторным подключением контроллера. Подключите их снова после повторной синхронизации контроллера.
Адаптеры стереогарнитуры на контроллере вызывают особые проблемы. Микрофоны также обычно являются проблемой.
Наконец, мигание вашего контроллера Xbox может указывать на проблемы с прошивкой.
Прошивка контроллера обновляется примерно каждые шесть месяцев. Устаревшее или поврежденное программное обеспечение может вызывать проблемы с подключением.
Вы можете обновить прошивку, выполнив следующие действия:
Последнее, но не менее важное: проблема может быть связана с вашим системным программным обеспечением. Попробуйте проверить наличие обновлений, выполнив следующие действия:
Однако, если у вас нет подключения к Интернету, вы можете попробовать зайти к другу домой для процесса обновления. Кроме того, вы могли бы использовать свой смартфон в качестве маршрутизатора вашей консоли, пока он обновляет прошивку или систему.
Как вы видели, разряженный аккумулятор является причиной номер один, по которой ваш контроллер Xbox мигает или вообще не включается.
Помните, что в вашем контроллере могут быть либо батарейки типа АА, либо одна аккумуляторная батарея емкостью 122 мАч. Если вы заменили аккумулятор, но он разряжается слишком быстро, вам необходимо заменить его.
Наконец, я должен отметить, что консоль XSX будет обратно совместима с вашим текущим контроллером. Предстоящее периферийное устройство, похоже, не представляет ничего нового по сравнению с тем, что у нас есть сейчас, поэтому, вероятно, нет необходимости менять его.
Однако, похоже, консоль XSX окажется дороже, чем мы думали!