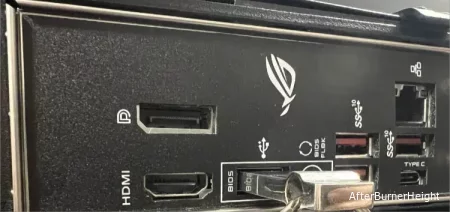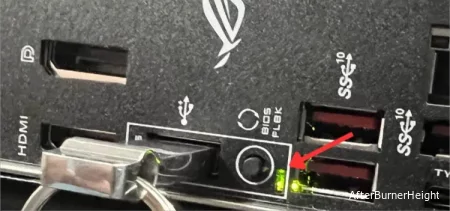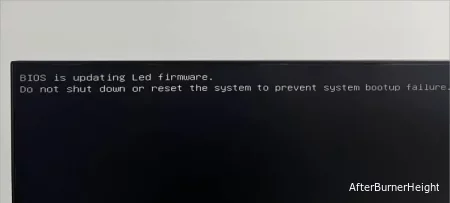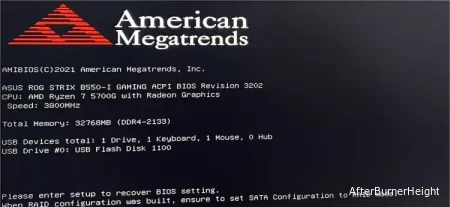Восстановление BIOS на материнских платах ASUS: 4 эффективных способа
- TryHarder
- 14-мар-2024, 10:53
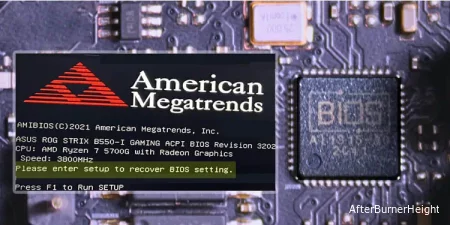
Наряду с последней версией ASUS CrashFree BIOS 3, есть еще три способа, которые часто оказывались полезными. К ним относятся очистка CMOS, переключение на резервное копирование BIOS (если ваш mobo поддерживает два чипа NVRAM) или обновление его с помощью кнопки USB Flashback.
Недавно наша команда TechNewsToday получила сообщение об ошибке “Обнаружен режим восстановления BIOS!” на трех наших платах ASUS – PRIME B450 PLUS, ROG STRIX B550-I GAMING и ROG ZENITH II EXTREME. Как указано на экране, мы подготовили съемный носитель, перезагрузили систему, которая запустила утилиту CrashFree, обновили BIOS, и бац! Проблема была решена.
Давайте начнем с самого простого устранения неполадок, которые вы можете выполнить. Хотя я понимаю, что вы не можете перейти к экрану BIOS, но загрузка оптимизированных значений по умолчанию из интерфейса - не единственный способ.
Сброс настроек BIOS может пригодиться в ситуациях, когда ваш BIOS был поврежден из-за неправильного разгона или даже при сбое POST. По сути, вы собираетесь вернуть прошивку к настройкам по умолчанию, и вот различные способы сделать это:
На случай, если вам сложно выполнить описанные выше шаги, вот мое подробное руководство по сбросу настроек ASUS BIOS.
После всестороннего тестирования в офисе TNT мы можем подтвердить, что лишь несколько высококачественных плат ASUS ROG поставляются с двумя чипами BIOS - Main и Recovery.
Когда что-то идет не так с основным BIOS, активируется дополнительный и прошивает заводскую прошивку на основном чипе BIOS. Хотя этот процесс обычно происходит автоматически (вам необходимо включить компьютер), его также можно запустить вручную:
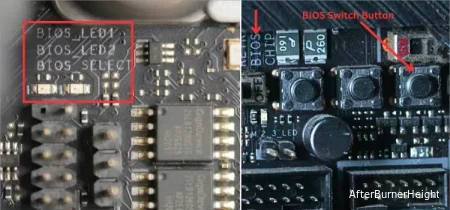

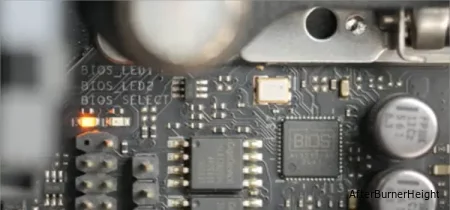
Если вы планировали удалить свою материнскую плату после неудачного обновления BIOS, что, если я скажу вам, что на самом деле есть способ восстановить ее? Утилита CrashFree BIOS от ASUS - это функция автоматического восстановления, которая помогает восстановить BIOS с помощью резервного образа.
Однако это не означает, что утилита восстановления запускается сразу после перезагрузки компьютера. Существует пошаговый процесс, и для запуска ASUS EZ Flash потребуется либо флэш-накопитель, либо DVD с материнской платы.
Поскольку вы собираетесь обновить BIOS, убедитесь, что у вас не возникнет сбоев питания во время процесса. Я рекомендую подключить ваш компьютер к ИБП или инвертору (именно этим мы занимаемся здесь, в офисе TNT).
Несмотря на то, что большинство моделей ASUS поддерживают эту функцию, всегда полезно быть полностью уверенным, прежде чем продолжить. Если у вас есть руководство пользователя, вы можете подтвердить это оттуда.
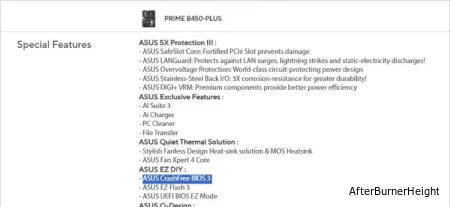
Еще один простой способ - просмотреть раздел Технические характеристики вашей модели на официальном веб-сайте ASUS. Найдите “ASUS CrashFree BIOS 3” или более старую версию, и вы должны найти ее в разделе "Специальные функции", как показано на нашей материнской плате PRIME B450 PLUS выше.
Второй шаг предполагает загрузку последней версии прошивки на работающий компьютер. Делайте это только с официального сайта ASUS. Хотя вы можете использовать любой совместимый (выше текущей версии BIOS), рекомендуется обновить его до последней.
Интересно, что ASUS выпустила последнюю версию (4202) для нашей материнской платы PRIME B450 PLUS совсем недавно (фактически, всего за три дня до написания этой статьи). Мы использовали тот же способ для восстановления нашей поврежденной материнской платы, и все сработало как по маслу!
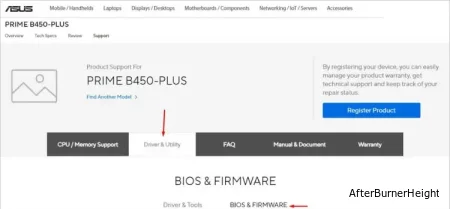
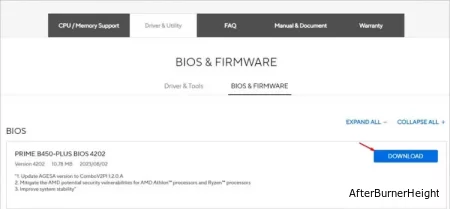
Теперь вставьте USB-накопитель формата FAT16 / 32 емкостью более 1 ГБ, чтобы скопировать сюда файл BIOS. Этот процесс немного сложный и также может отличаться для всех моделей. Итак, я также рекомендую открыть руководство пользователя, пока вы будете следовать приведенным ниже инструкциям:
BIOSRenamer.exe файл.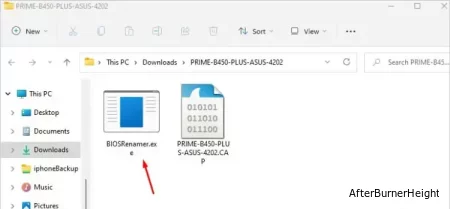
PB450PS.CAP).

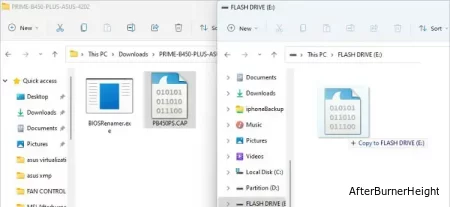
Примечание: Если вы используете DVD, который поставляется в комплекте с вашей материнской платой, вам вообще не потребуется флэш-накопитель USB. Просто вставьте его в оптический привод и выполните следующие действия. Но учтите, что это поможет вам перепрошить только заводскую версию BIOS.
Затем вставьте флэш-накопитель / DVD-диск материнской платы в свой ПК ASUS. В первом случае убедитесь, что вы используете порт ввода-вывода материнской платы вместо USB-порта на передней панели. Запустите / перезагрузите систему, и утилита CrashFree автоматически переведет вас на экран EZ Flash.
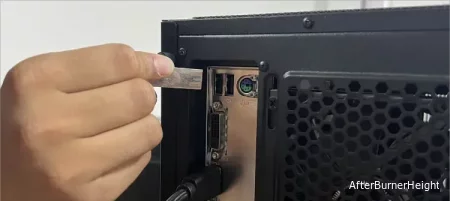
Если вы получаете ‘Предупреждение! Обнаружен режим восстановления BIOS!" Как и в нашем случае с PRIME B450 PLUS, подождите немного (как указано на экране).
Но если вы используете DVD с материнской платой, вам потребуется нажать клавишу Ctrl + Alt + Del, чтобы перейти к окну утилиты EZ Flash Utility.
Внимание: Не выключайте питание системы во время выполнения обновления. Вы будете иметь отношение к этому, если предыдущее обновление BIOS было прервано или завершилось неудачно.
Как только вы окажетесь в окне ASUS EZ Flash, самое время запустить обновление BIOS ASUS:
.CAP файл и выберите его. 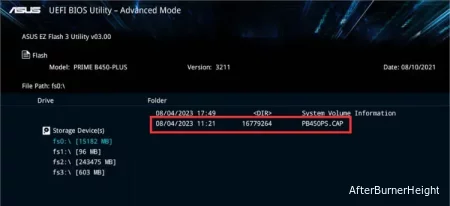
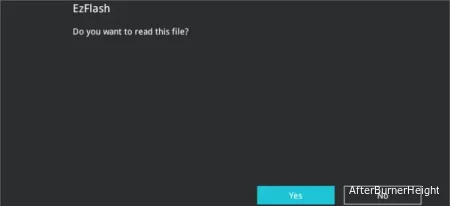
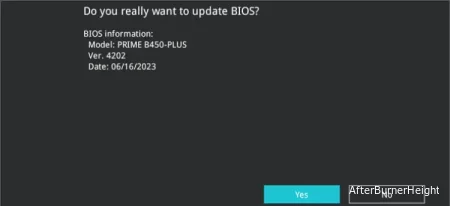
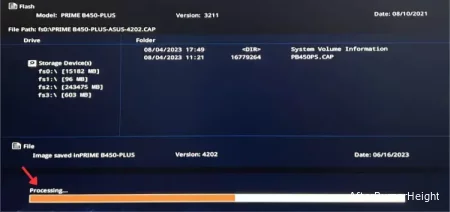
Наконец, вам необходимо загрузить заводские настройки, чтобы убедиться, что последняя версия стабильна и совместима с вашим ПК ASUS:
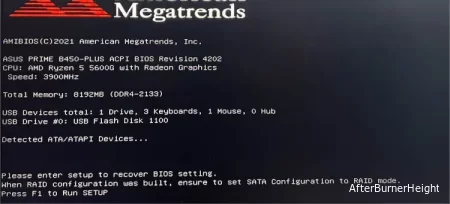
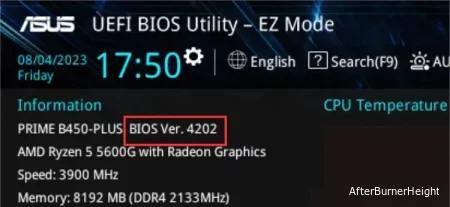
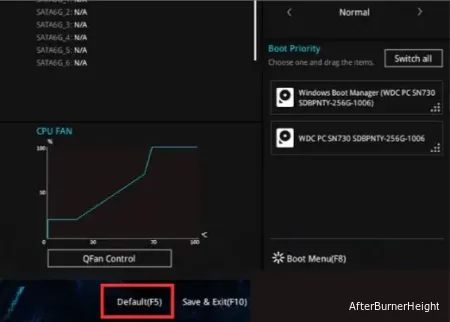
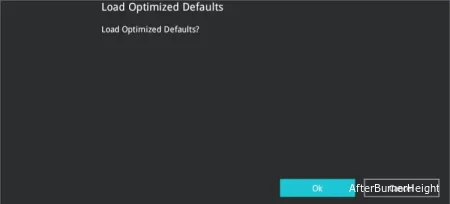
Один из самых удобных способов перепрошивки BIOS ASUS - это использование специальной кнопки USB flashback. На случай, если функция восстановления BIOS без сбоев у вас не сработала, это последний способ сортировки.
Это именно то, что мы сделали на нашей игровой материнской плате ROG STRIX B550-I, и это помогло нам исправить систему. Хотя в большинстве систем обновление материнской платы возможно без процессора, в нашем случае нам пришлось установить центральный процессор, чтобы он заработал. Итак, всегда лучше сначала обратиться к руководству пользователя, прежде чем продолжить.
Внимание: Не выключайте компьютер ASUS, не отключайте флэш-накопитель и не пытайтесь очистить CMOS во время выполнения обновления. Это может привести к полному повреждению платы.
BIOS.CAP файл для вашей модели. Необходимые шаги точно такие же, как я продемонстрировал выше для запуска утилиты CrashFree BIOS.