Монитор входит в режим энергосбережения? Вот как это исправить
- TryHarder
- 05-мар-2024, 14:08
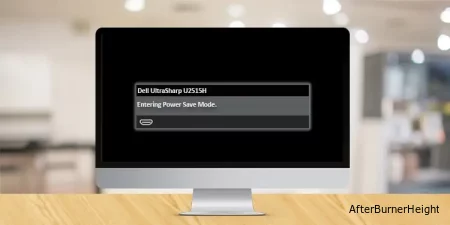
В основном это происходит, если таймер ожидания установлен на меньшее время. В таких случаях ввод с вашей клавиатуры и мыши приведет монитор к пробуждению. Однако, если монитор переходит в режим энергосбережения при запуске, этой проблеме могли способствовать другие причины.
Мы обсудим это подробнее в этой статье, а также предложим исправления для них.
Монитор продолжает входить в режим энергосбережения, если система не регистрирует никакой активности в течение длительного периода времени. Некоторые другие причины этого следующие;
Эта проблема с переходом монитора в режим питания должна быть устранена путем устранения ее причины. Как обсуждалось ранее, у этой проблемы множество причин. Соответственно, исправления также различаются. Некоторые требуют перенастройки настроек дисплея, в то время как другие требуют управления оборудованием.
Теперь давайте разберемся с ними по очереди.
Если вы хотите устранить неполадки в устройстве отображения, начните с проверки кабелей дисплея. Убедитесь, что они правильно подключены. Также убедитесь, что они подключены к правильному порту. Иногда вы можете подключить его к другому порту.
Вы можете использовать другие простые методы устранения неполадок, такие как:
После применения этих исправлений проверьте, решена ли проблема. В противном случае перейдите к исправлениям, приведенным ниже.
Если монитор переходит в режим питания очень регулярно, это может быть из-за настроек питания Windows. Это, вероятно, происходит, если для настроек режима ожидания и отображения установлено короткое время. И когда система замечает бездействие, она автоматически переходит в спящий режим в течение короткого времени.
Чтобы продлить время ожидания, выполните следующие действия:

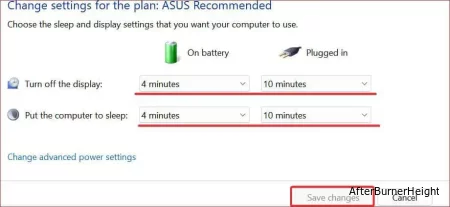
Вы также можете настроить эти параметры с помощью командной строки. Вот шаги, которым вы можете следовать:
cmd и нажмите Enter.powercfg -change -standby-timeout-ac <minutes> 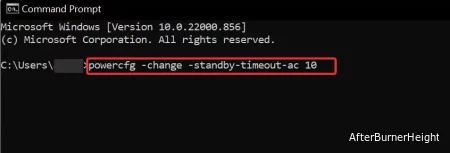
powercfg /SETACVALUEINDEX SCHEME_CURRENT 238C9FA8-0AAD-41ED-83F4-97BE242C8F20 29f6c1db-86da-48c5-9fdb-f2b67b1f44da <seconds>
Средство устранения неполадок Windows - отличная функция для решения общей проблемы на компьютере. Вы также можете использовать его для решения проблем с дисплеем. Если проблема с монитором связана с управлением питанием, выполните следующие действия:
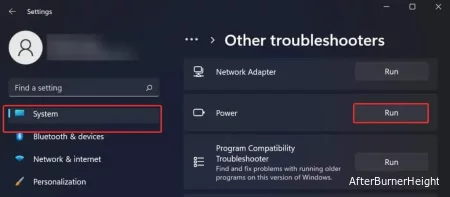
Существует вероятность того, что монитор не справляется с установленным разрешением. Попробуйте изменить или понизить разрешение вашего монитора, чтобы увидеть, решит ли это проблему
Вот как это сделать:

Проблема также может быть связана с неисправным графическим процессором. Если возможно, переключитесь на встроенную графику или другой графический процессор и проверьте, решает ли это проблему.
Для этого выполните следующие действия:
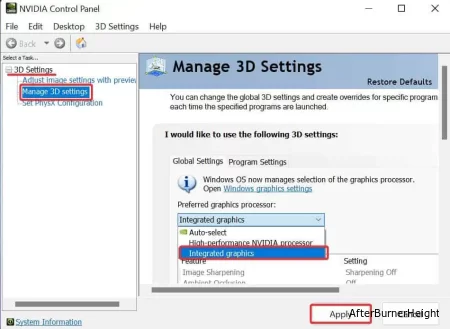
Если монитор переходит в режим энергосбережения при запуске, проблема, безусловно, связана с накопителями оперативной памяти или батареей CMOS. Многие пользователи, испытывающие аналогичные проблемы с монитором, сообщили, что извлечение и повторное подключение накопителей оперативной памяти решило проблему.
Вот как извлечь и повторно подключить модуль оперативной памяти.


Аналогичным образом вы также можете заменить батарейку CMOS, если вы не меняли ее в течение длительного времени. Однако обратите внимание, что при извлечении батареи CMOS настройки BIOS сбрасываются до состояния по умолчанию. Чтобы извлечь и заменить CMOS-аккумулятор, ознакомьтесь с этой статьей, в которой очень подробно объясняется процесс.