“Выбранный файл не соответствует требованиям BIOS” Как исправить?
- TryHarder
- 05-мар-2024, 11:06
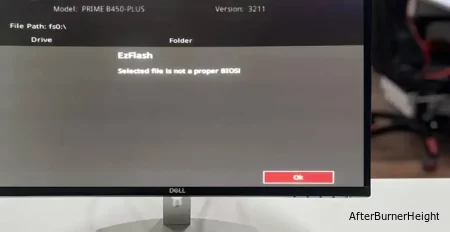
Это сообщение об ошибке появляется в основном на экране BIOS во время цикла загрузки ПК. Предположим, вы попытались вручную обновить BIOS, но столкнулись с сообщением об ошибке “Выбранный файл не соответствует требованиям BIOS”.
Это также может произойти при попытке прошить BIOS с внешнего устройства.
В таком случае в этой статье мы расскажем вам о наиболее распространенных причинах и способах их устранения и предотвращения их повторения.
Существует две основные категории причин появления этого сообщения об ошибке, одна из которых заключается в том, что либо файл или загрузочный диск неправильно настроены, либо способ, которым вы пытаетесь обновить BIOS, выполнен неправильно.
Вот список наиболее распространенных причин получения сообщения об ошибке:
Теперь, когда вы знаете типичные причины этой ошибки и на что конкретно следует обратить внимание, следующий шаг - устранение неполадок:
Есть несколько исправлений для решения этой проблемы. Я составил список некоторых решений ниже.
Наиболее распространенной причиной этой ошибки является простое использование неправильного типа файла.
Предположим, вы вышли в Интернет и загрузили какое-то новое программное обеспечение BIOS. Если файл был создан, например, для архитектуры x64, а ваш компьютер использует x86, скорее всего, вы получите сообщение об ошибке совместимости.
Другая проблема из той же категории заключается в том, что загруженный вами файл был правильным, но не содержал последней доступной версии.
Чтобы устранить эту проблему, обратите внимание на следующие моменты:

Вы также можете ознакомиться с нашей статьей о том, как проверить версию BIOS для получения дополнительной справки. После того, как вы закончите с этим шагом, и если проблема не устранена, перейдите к следующему.
После проверки того, что файл BIOS соответствует именно вашей модели материнской платы, вы все равно можете столкнуться с некоторыми проблемами, если файл будет поврежден во время загрузки.
Чтобы устранить эту проблему, повторно загрузите файл BIOS и убедитесь, что ваше антивирусное программное обеспечение не удаляет и не изменяет загруженный файл.
Способ сделать это - временно отключить защиту от вредоносных программ при загрузке файла.
Наиболее распространенная причина получения сообщения “Выбранный файл не соответствует требованиям BIOS” заключается в том, что другие ваши драйверы не обновлены, особенно драйверы чипсета.
Прежде чем приступить к устранению неполадок, запустите свой компьютер и проверьте, нет ли ожидающих обновления.
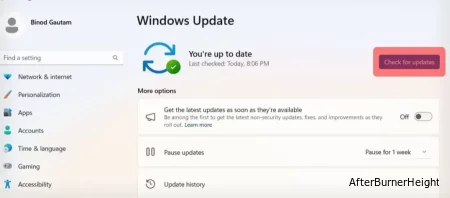
Вы также можете ознакомиться с нашим подробным руководством по обновлению драйверов устройств.
Вы также можете получить эту ошибку, если используете неисправный USB-накопитель. Функция чтения / записи USB становится поврежденной, если она подвергается физическому или статическому удару.
Еще одной распространенной причиной повреждения внешнего жесткого диска является то, что он не извлекается из панели инструментов перед отключением от сети.
Исправление здесь простое: возьмите другой флэш-накопитель USB или внешний жесткий диск, загрузите файл и попробуйте обновить BIOS еще раз.
Форматирование - это способ хранения и чтения данных. Предположим, вы пытаетесь установить свою операционную систему на чистый жесткий диск. В этом случае как жесткий, так и внешний диск с файлами операционной системы должны быть предварительно отформатированы.
Аналогично, при установке или установке пользовательского BIOS на любой внешний диск его необходимо сначала соответствующим образом отформатировать.
Разные BIOS совместимы только с определенными типами отформатированных дисков. Если в BIOS установлен UEFI, лучше всего отформатировать диск с файловой системой типа FAT32. UEFI - это самый современный метод загрузки вашего ПК.
С другой стороны, NTFS лучше подходит для использования с внутренними дисками, поэтому вам следует придерживаться форматирования FAT32, если у вас есть, скажем, внешний флэш-накопитель.
Единственное отличие здесь в том, что FAT32 обеспечивает большую совместимость в целом, но недостаток заключается в том, что отдельный размер файла составляет до 4 ГБ.
Вот как вы можете правильно его отформатировать:
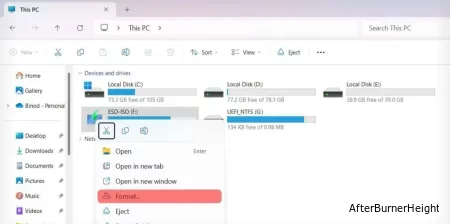
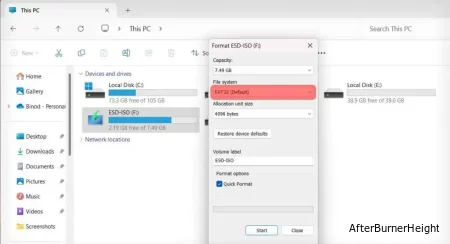
После переформатирования внешнего жесткого диска проверьте, не устранена ли проблема. Если это так, попробуйте выполнить следующий шаг.
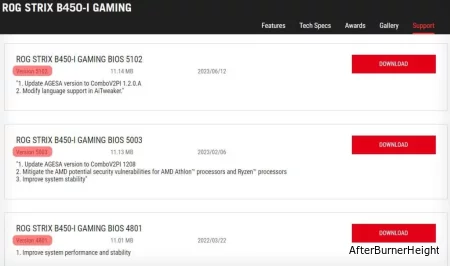
Этот шаг сработал для многих пользователей, поскольку он позволяет обойти неотъемлемый недостаток в том, как разрабатываются обновления BIOS. BIOS, который, например, серии 1XXX, часто не может быть просто обновлен до серии 3XXX напрямую, прежде чем быть обновленным до серии 2XXX.
Выполняйте этот шаг в качестве последнего средства, поскольку это невероятно отнимает много времени. Конкретного способа сделать это нет, поскольку все материнские платы используют разные серии и номера для обозначения своих версий.
Но общее правило таково, что вы не хотите пропускать одно поколение серии. Поэтому перейдите, например, к series 1000, прошейте его до series 2000 и, наконец, внедрите версию программного обеспечения 3000.
Некоторые материнские платы позволяют пользователям беспрепятственно обновлять свой BIOS исключительно с помощью подключения к Интернету. Это может обойти многие проблемы с совместимостью и избавить вас от хлопот с форматированием вашего диска.
Единственным недостатком этого метода является то, что не многие материнские платы поддерживают его, особенно старые.
Вот как обновить BIOS онлайн для игровой материнской платы ASUS ROG Strix 450-I:

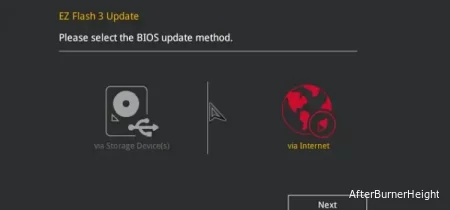
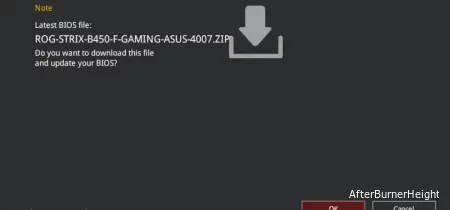
Наконец, вот другие наши руководства по безопасному обновлению BIOS.