Компьютер включается, но монитор выдает отсутствие сигнала (9 способов исправить)
- TryHarder
- 28-фев-2024, 15:08
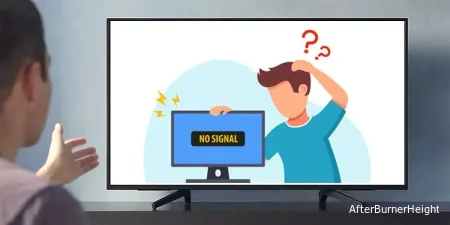
Когда я впервые столкнулся с этой проблемой, она поставила меня на грань срыва; придется ли мне раскошеливаться на новую? Или, что еще хуже, сломалось оборудование, на которое я потратил свои кровно заработанные деньги?
Однако, как я узнал из личного опыта, если ваш монитор выдает отсутствие сигнала, это не обязательно признак неисправности вашего монитора или оборудования. Во многих случаях это может быть что-то такое же простое, как оборванный кабель.
В этом подробном руководстве мы расскажем вам о процессе устранения неполадок. Мы также рассмотрим наиболее распространенные исправления.
Ошибка "Нет сигнала" появляется, когда ваш монитор включен, но не обнаруживает сигнал от подключенного устройства.
Эту проблему может вызвать несколько причин, некоторые из которых более серьезные (и дорогостоящие), чем другие. К ним относятся:
Здесь мы расскажем, как эффективно устранить неполадки в работе монитора. Мы начнем с простейших решений и перейдем к более сложным.
Полное раскрытие информации: Становится немного сложнее, если проблема с отсутствием сигнала на вашем устройстве. Пожалуйста, не пропускайте ни одного этапа. Это может быть проблема программного обеспечения, такие как устаревший драйвер, или, в некоторых случаях, проблема оборудования. Пожалуйста, попробуйте все способы по устранению неполадок, прежде чем приступать к выводу.

Прежде чем предпринимать что-либо еще, начните с тщательного изучения кабелей вашего монитора. Неисправный, ослабленный или неправильно расположенный кабель является одной из наиболее распространенных причин отсутствия сигнала на мониторе.
Вот как правильно проверить кабели DVI, HDMI или DisplayPort:
Если кажется, что все ваши кабели в рабочем состоянии, переходите к следующему возможному решению.

На современном рынке, где универсальность является обязательным условием, многие мониторы имеют несколько источников входного сигнала. Если по какой-либо причине ваш монитор настроен на неправильный источник входного сигнала, вы, несомненно, столкнетесь с какими-либо проблемами с сигналом.
Вы можете проверить (и изменить) источник входного сигнала монитора, получив доступ к настройкам меню дисплея.
Если вы используете адаптер, обязательно проверьте и это. Иногда адаптер дисплея может быть неисправен, что может затруднить подключение. Кроме того, проблема также может заключаться в типе адаптера. Если ваш адаптер не может поддерживать несколько мониторов или настроенное разрешение вашего монитора, это может вызвать проблему отсутствия сигнала. Мы более подробно обсуждаем конфигурацию разрешения ниже.
Иногда сброс настроек монитора может помочь восстановить рабочее состояние. Процесс сброса настроек обычно прост, но он может варьироваться в зависимости от производителя вашего монитора. Найдите на их веб-сайте службы поддержки или обратитесь к руководству по эксплуатации монитора.
Все кабели в рабочем состоянии, и ваш монитор настроен на соответствующий вход? Тогда, скорее всего, проблема либо в самом мониторе, либо в вашем устройстве.
Вы можете использовать другой монитор , чтобы определить, какой из них вызывает проблему:
В зависимости от неисправности, возможно, выгоднее инвестировать в совершенно новый монитор.
Тем не менее, имейте в виду, что проблема с устройством или настройка (например, настройка разрешения) может привести к тому, что одни мониторы будут работать, а другие - нет. По этой причине мы рекомендуем подключить ваш монитор и к другому компьютеру, просто для уверенности.
Прежде чем запускать компьютер, стоит проверить, не неисправна ли конфигурация разрешения. Если разрешение вашей видеокарты установлено выше, чем может поддерживать ваш монитор, это почти наверняка вызовет проблему с отсутствием сигнала.
Чтобы настроить разрешение в соответствии с тем, с которым справляется ваш монитор, вы можете попробовать загрузить безопасный режим. По умолчанию он запускает ваш компьютер с низким разрешением. Затем вы можете настроить настройки дисплея по своему усмотрению используя приведенный ниже метод:
Если описанные выше методы не сработали, вам нужно открыть компьютер и проверить оборудование. Даже один незакрепленный или неисправный компонент может привести к поломке.
Прежде чем приступить к устранению неполадок в оборудовании, убедитесь, что ваш компьютер выключен. Вам также следует отсоединить все кабели (включая шнур питания).
Сначала проверьте, нет ли незакрепленных компонентов. Откройте корпус и найдите все, что кажется неисправным. Компонент может казаться неуместным или находиться под немного неудобным углом. Большинство незакрепленных деталей не будут заметны. Скорее всего, вам придется ощупывать или прикреплять каждую деталь заново.

Хотя проверить наличие незакрепленного компонента относительно просто, выявить неисправную деталь может быть сложнее. Вам нужно будет заменять их одну за другой, чтобы определить, какая из них повреждена.
Мы рекомендуем сначала проверить видеокарту, поскольку это, скорее всего, вызовет проблему “отсутствия сигнала”, если она расшатана или повреждена. Еще один компонент, который мы рекомендуем проверить, – это ваши накопители оперативной памяти - неисправный, загрязненный или окислившийся накопитель оперативной памяти может вызвать проблемы с отображением на мониторе. Затем проверьте остальное оборудование, включая материнскую плату, блок питания.

Вы также можете попробовать сбросить CMOS вашего компьютера:
Имейте в виду, что описанный выше процесс может варьироваться, в зависимости от вашего устройства. Итак, ознакомьтесь с подробным руководством по замене батареи CMOS.
Очень важно, чтобы у вас были загружены последние версии драйверов. Устаревшие драйверы могут вызвать ряд проблем с вашим ПК. Они могут вызывать заикание, ореолы и да, как вы уже догадались, даже проблему с монитором “нет сигнала”.
Обновление драйверов может быть затруднено, если вы не видите свой дисплей, но вы можете попробовать загрузить безопасный режим, который мы обсуждали выше. Если проблема с “отсутствием сигнала” возникает лишь изредка или ваш дисплей отображается на другом мониторе, вы можете обновить драйверы, выполнив следующие действия:

Если недостаточно мощности для поддержки графического процессора, графический процессор может прервать подключение к вашему монитору, что приведет к проблеме “нет сигнала”. Нестабильное или плохое питание также может привести к несогласованному отображению на мониторе, особенно если у вас установлено несколько мониторов.
Существует несколько причин, по которым ваш второй монитор может не получать сигнал. Все причины, которые мы обсуждали на протяжении всей этой статьи, могут применяться, но наиболее распространенные причины включают неправильный ввод, недостаточное питание, или Windows не распознает второй монитор.
Мы рекомендуем устранить неполадки на втором мониторе, используя наши советы выше. Если это не сработает, вам нужно начать решать проблемы с несколькими мониторами.
Если ваш монитор не распознает подключение HDMI, скорее всего, это связано с тем, что он настроен на неправильный выход. Порт HDMI или кабель также могут быть повреждены.
Если ваш монитор выдает "нет сигнала" во время игры, это может быть связано с тем, что ваши драйверы устарели, произошла ошибка с графическим процессором или ваш блок питания не может обеспечить достаточную мощность при большой нагрузке. Это также может быть вызвано перегревом компьютера, особенно если вы играете в интенсивную игру без надлежащего охлаждения. Перегрев может вызвать целый ряд проблем с производительностью, включая проблему “отсутствия сигнала”.