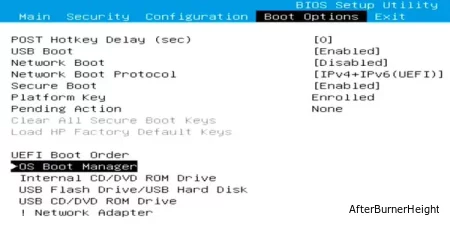Как использовать SSD в качестве загрузочного диска
- TryHarder
- 13-фев-2024, 11:47

Поскольку время доступа к SSD невелико, любые приложения, установленные на SSD, будут загружаться намного быстрее, чем приложения, установленные на более медленном устройстве хранения данных. Вот почему большинство пользователей устанавливают свою операционную систему на SSD. Это позволяет загружать операционную систему в оперативную память намного быстрее, сокращая время загрузки.
В этой статье объясняется пошаговое руководство для пользователей, которые хотят использовать SSD в качестве загрузочного диска.
Прежде чем мы перейдем к практическим рекомендациям по этой теме, давайте посмотрим, почему использование SSD в качестве загрузочного диска полезно для ПК. Поскольку доступ к данным внутри твердотельного накопителя осуществляется в цифровом виде без необходимости каких-либо физических перемещаемых компонентов, ПК может загружать данные операционной системы быстрее из-за низкой задержки.
Кроме того, твердотельные накопители также имеют больший срок службы из-за отсутствия движущихся компонентов. Помимо этого, вот несколько причин, по которым использование SSD в качестве загрузочного диска приносит вам пользу.
По этим конкретным причинам разработчики ПК всегда используют SSD в качестве загрузочного диска. Следовательно, если вы хотите обновить свой компьютер, установка ОС на SSD-накопитель является самым дешевым и простым обновлением.
Теперь, когда вы знаете, почему большинство пользователей устанавливают ОС на SSD, давайте посмотрим, как загрузиться с SSD. Перед загрузкой компьютера с SSD необходимо выполнить три шага.
Во-первых, вам нужно подключить SSD к материнской плате. Во-вторых, вам нужно клонировать существующую ОС или установить новую на SSD. И, наконец, вам нужно установить приоритет загрузки на SSD.
Ниже мы подробно объяснили каждый шаг.

Чтобы ПК обнаружил SSD, сначала необходимо подключить его к материнской плате. Для этого вам нужно открыть свой компьютер.
Процесс установки может отличаться в зависимости от типа используемого вами твердотельного накопителя. Если вы используете 2,5-дюймовый твердотельный накопитель, вам потребуется кабель для передачи данных SATA и кабель питания SATA. Если вы используете твердотельный накопитель M.2, отвертки будет достаточно.
Если вы используете внешний твердотельный накопитель, вы можете просто подключить твердотельный накопитель к USB-накопителю.
Как только ваш компьютер обнаружит SSD, вам нужно будет установить операционную систему на ваш SSD-накопитель. Вы можете либо клонировать существующую ОС на свой SSD-накопитель, либо установить новую.
Примечание: Вы можете проигнорировать этот шаг, если на вашем SSD уже установлена операционная система
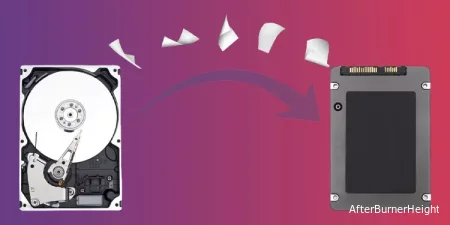
При клонировании создается точная копия загрузочного диска или раздела. Если вы установили какое-либо приложение на загрузочный диск, у вас останутся эти приложения даже после клонирования ОС.
Если вы хотите перейти с жесткого диска на SSD, вы обнаружите, что переход будет очень плавным и легким, если вы клонируете свой диск. Вы не столкнетесь с какими-либо трудностями при установке старых приложений или настройке предыдущих настроек Windows.
Есть несколько способов установить ОС на внутренний твердотельный накопитель. Однако здесь мы объяснили процесс установки ОС на твердотельный накопитель с помощью Rufus. Rufus - это бесплатный инструмент, с помощью которого вы можете сделать USB-устройство загрузочным.
Используя этот загрузочный USB-накопитель, вы установите операционную систему на SSD. Вам также понадобится ISO-файл операционной системы, который вы можете загрузить из Интернета. Получив .iso файл, выполните указанные ниже действия, чтобы установить ОС на SSD с помощью Rufus.
.exe (исполняемый) файл для запуска Rufus.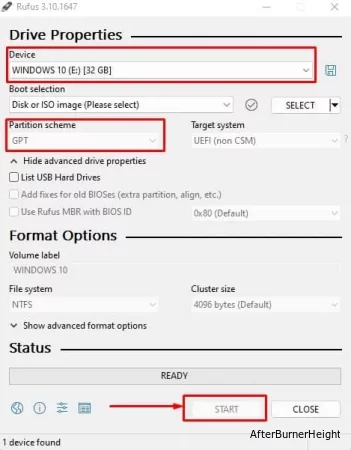
Вам нужно будет установить USB-накопитель в качестве основного загрузочного устройства, чтобы установить ОС с помощью загрузочного USB-накопителя. Когда вы это сделаете, ПК автоматически прочитает файлы с USB-накопителя и установит операционную систему.
Выполните указанные ниже действия, чтобы установить операционную систему на твердотельный накопитель.
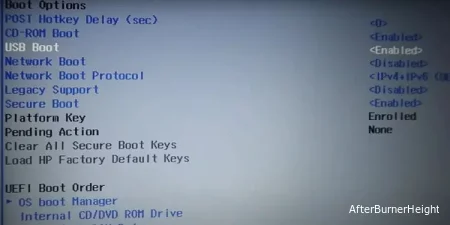
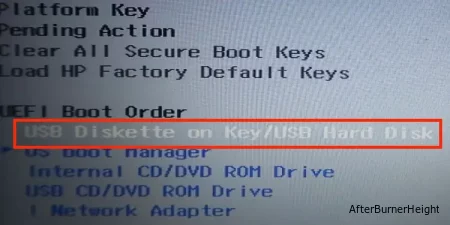
В зависимости от производителя материнской платы у вас могут быть разные настройки BIOS, и названия настроек будут разными. Если вы не можете найти настройки, названные так, как указано выше, вам необходимо выполнить поиск в BIOS, чтобы найти эти настройки.
Как только вы установите USB в качестве загрузочного диска, начнется процесс установки ОС. Во время установки вам будет предложено открыть окно, в котором вам нужно выбрать установочный диск. Здесь выберите твердотельный накопитель и продолжите процесс установки.
Если вы используете внешний SSD в качестве загрузочного диска, шаги, которые вам нужно выполнить при установке ОС, сильно отличаются. Вам понадобятся ISO-файл Windows и WinToUSB. WinToUSB позволяет пользователю устанавливать версию Windows на USB-накопитель, в данном случае на внешний SSD-накопитель.
Следуйте приведенным ниже инструкциям, чтобы установить операционную систему на внешний твердотельный накопитель.
diskmgmt.msc, чтобы открыть Управление дисками. Здесь вы увидите все устройства хранения, подключенные к системе.
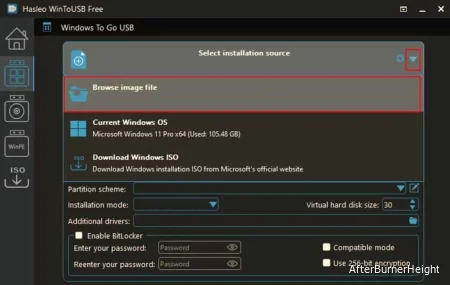
Наконец, когда на вашем SSD установлена операционная система, пришло время установить приоритет загрузки. В разделе Приоритет загрузки вы можете увидеть порядок загрузки всех устройств хранения, подключенных к системе. ПК просматривает этот список для поиска диска, содержащего операционную систему. Вам нужно убедиться, что SSD, содержащий операционную систему, находится в начале списка.
Чтобы изменить порядок приоритета загрузки, вам необходимо получить доступ к BIOS.
Примечание: В зависимости от материнской платы на вашем ПК может быть другой BIOS и разные названия настроек. Возможно, вам потребуется перейти в BIOS, чтобы найти правильные настройки.