Как запустить два монитора с одним портом HDMI
- TryHarder
- 28-фев-2024, 19:47
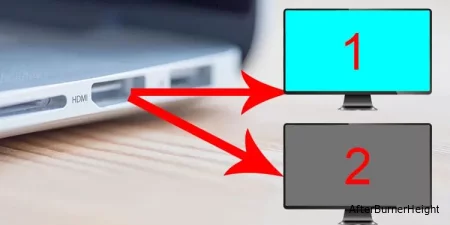
Но, по правде говоря, не имеет значения количество портов HDMI, доступных на наших устройствах. В принципе, существует несколько способов отображения нашего контента на двух или даже нескольких мониторах.
В этой статье мы обсудили основные преимущества использования HDMI и простые методы запуска двух мониторов, несмотря на наличие одного порта.
Большинство новых электронных устройств, таких как ноутбуки, мониторы и телевизоры, гарантированно имеют хотя бы один порт HDMI. Фактически, производители перестали интегрировать старые порты, такие как VGA, в некоторые новые устройства.
Несомненно, использование портов HDMI имеет массу преимуществ. Ниже мы перечислили некоторые из них.:
Большинство видеокарт поддерживают два монитора. Однако, если вы используете более старую модель графического процессора, это может не позволить вам настроить несколько дисплеев.
Что ж, простой метод заключается в прямой проверке выходных портов вашей видеокарты (HDMI, VGA, DisplayPort). Ваш графический процессор определенно будет поддерживать двойные мониторы, если имеется несколько выходных разъемов.
По какой-то причине ваша видеокарта может не поддерживать два монитора, несмотря на наличие множества выходных портов. Что ж, это полностью зависит от используемой вами модели. Итак, мы рекомендуем проверить характеристики вашей видеокарты в Интернете, чтобы убедиться, что она поддерживает настройку нескольких мониторов.
Давайте будем честны: кто не хочет работать на большом экране? Если вы любите играть в игры, вам, вероятно, будет скучно, когда вы ограничены маленьким экраном ноутбука.
В таких случаях вы можете использовать функцию Windows 11, которая помогает расширить ваш дисплей на несколько устройств. Таким образом, вы сможете создать большее рабочее пространство и с удовольствием проводить время за играми или просмотром видео.

Во-первых, мы рекомендуем приобрести HDMI-разветвитель. Что ж, на рынке вы можете найти HDMI 1 вход / 2 выхода и многопортовый HDMI-разветвитель. Следовательно, цена зависит от типа сплиттера, который вы хотите.
Если вы никогда раньше не пробовали использовать HDMI Splitter, вы можете выполнить следующие общие действия, чтобы использовать это устройство:
Как только вы это сделаете, вы заметите, что на обоих дисплеях будет отображаться один и тот же контент, запущенный в данный момент на вашем основном экране. К сожалению, разветвители HDMI не помогут вам расширить экран, поскольку они предназначены только для зеркального отображения экрана.
Более того, разветвитель HDMI становится бесполезным, когда у вас нет дополнительных кабелей HDMI. Таким образом, это даже увеличивает ваш счет, поскольку вам понадобится несколько проводов, если вы пытаетесь подключить несколько мониторов. Таким образом, мы рекомендуем использовать некоторые другие методы, перечисленные ниже.

В отличие от разветвителей HDMI, адаптеры не только зеркально отображают ваш компьютер, но и помогают расширить экран. Вероятно, это лучшее устройство, которое вы можете использовать, поскольку оно помогает подключать HDMI и любой другой кабель, поддерживаемый вашим монитором.
Что ж, на современном рынке доступны различные типы адаптеров. Некоторые популярные из них включают адаптеры DisplayPort-HDMI, адаптеры VGA-HDMI, адаптеры USB-HDMI, видеоадаптеры Type-C и многие другие.
Использовать адаптеры HDMI так же просто, как использовать разветвитель HDMI. Тем не менее, есть несколько вещей, которые следует учитывать:
После завершения настройки проверьте свои дисплеи. По умолчанию оба ваших внешних монитора должны быть в расширенном режиме. Если нет, напрямую нажмите Windows и P, чтобы открыть окно проекта. Затем выберите опцию Расширения.
Интересно, что вы можете сделать один из ваших дисплеев основным в настройках. Вот наш пост о том, как поменять основной и вспомогательный мониторы.

Док-станция - это еще одно мощное устройство, которое помогает запускать два монитора, даже если на вашем ПК есть один порт HDMI.
Что ж, док-станция предоставляет несколько портов, таких как HDMI, Type-C, DVI и VGA. Это означает, что вы можете не только запускать несколько мониторов, но и подключать несколько других устройств, таких как мышь, клавиатура и т.д.
Например, вы можете подключить выходной порт DVI вашего ПК к входному порту док-станции. Затем подключите любой другой кабель, скажем HDMI, к выходу HDMI док-станции и входу HDMI вашего дополнительного дисплея.
Чтобы использовать док-станцию, вы можете просто подключить соответствующие кабели к ее портам. Вот подробная статья о том, как можно использовать док-станцию. Кроме того, вы можете обратиться к другой нашей статье, описывающей возможные исправления, когда мониторы не обнаруживаются.
Что ж, самый простой метод - использовать порт HDMI для одного монитора и любой другой порт для второго экрана. Таким образом, вам не нужно покупать внешнее устройство для запуска двух мониторов. Однако этот метод будет работать только в том случае, если ваш второй монитор и ПК используют один и тот же порт.
Единственное, что вам нужно сделать, это подключить ваш первый монитор напрямую к порту HDMI. Затем используйте другой кабель, который поддерживает как ваш второй монитор, так и ПК.
Например, если ваш дисплей и ПК поддерживают порты VGA, вставьте один конец кабеля VGA в порт вашего монитора. Затем подключите другой конец к порту вашего ПК.