Панель управления nvidia не открывается. Как это исправить
- TryHarder
- 30-янв-2024, 12:39
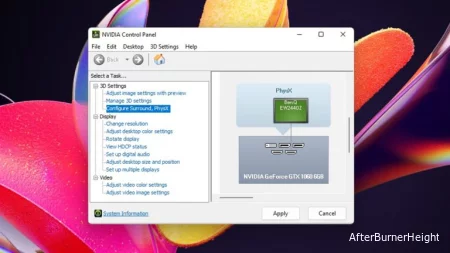
Если ваша панель управления NVIDIA не открывается, это из-за проблем с процессами, службами или драйверами NVIDIA. Чтобы устранить эту проблему, перезапустите соответствующие процессы и службы или переустановите драйвер NVIDIA.
Вы также можете сделать исполняемый файл панели управления NVIDIA доступным на рабочем столе и запустить его в качестве обходного пути.
Ваша система не откроет панель управления NVIDIA, если вы думаете, что процесс уже запущен. В таких случаях закройте все процессы, связанные с NVIDIA, из диспетчера задач.
Ваша система автоматически повторно откроет необходимые фоновые процессы, такие как NVDisplay.Контейнер. Затем вы можете смело пытаться загрузить панель управления NVIDIA.
Чтобы завершить процессы NVIDIA,
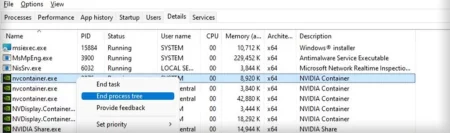
Если простое обновление процессов NVIDIA не помогло, перезагрузите компьютер, чтобы устранить все остальные незначительные проблемы, и попробуйте снова.
Чтобы открыть панель управления NVIDIA, в вашей системе должны быть запущены процессы NVDisplay.Container.exe и nvcontainer.exe. И для их запуска ваша система использует сервис NVIDIA Display Container LS.
Поэтому убедитесь, что такие службы запущены должным образом. Если они уже запущены, перезапустите их. Для этого,
services.msc и нажмите Enter.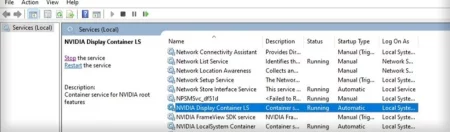
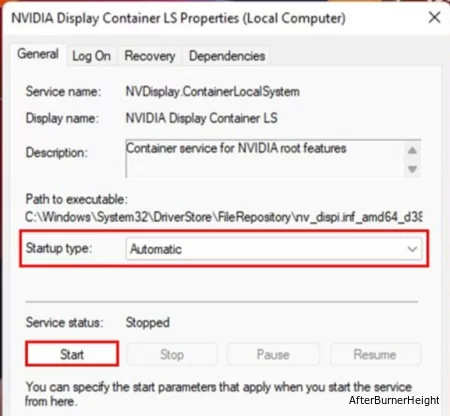
После этого вам также может потребоваться завершить процессы NVIDIA.
Панель управления NVIDIA входит в состав драйвера дисплея NVIDIA. Если вышеуказанные решения не помогают, вероятно, в самом драйвере есть какие-то ошибки.
В таких случаях сначала удалите ее с помощью программы удаления драйверов дисплея (DDU), чтобы полностью удалить все компоненты NVIDIA. Затем заново установите последнюю версию драйвера из официальных источников.
Примечание: При использовании DDU вам потребуется загрузиться в безопасном режиме через само приложение. Прежде чем опробовать эти шаги, убедитесь, что вы действительно можете загрузиться в безопасном режиме обычными методами, чтобы предотвратить любые непредвиденные проблемы.
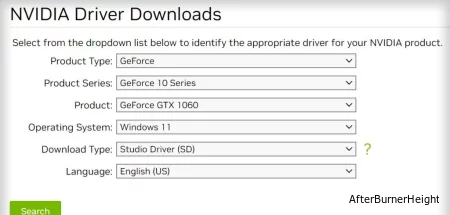
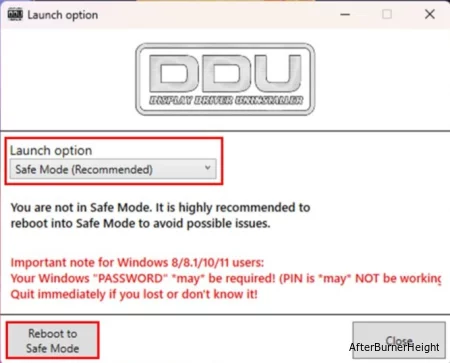
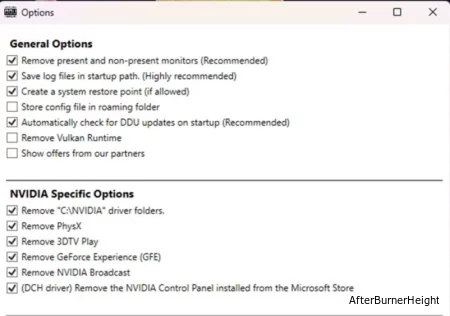
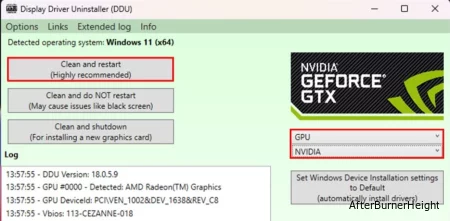
Это скорее обходной путь, но вы можете скопировать папку панели управления NVIDIA на рабочий стол и запустить приложение через его исходный исполняемый файл.
Этот процесс обходит все методы, используемые для открытия файла из контекстного меню или ярлыка, поэтому он может оказаться полезным.
Панель управления NVIDIA хранится как приложение для универсальной платформы Windows (UWP), и вы не можете получить к ней обычный доступ через проводник. Используйте интерфейс командной строки PowerShell, чтобы скопировать папку.
Вот весь процесс:
powershell и нажмите Ctrl + Shift + Enter, чтобы открыть Windows PowerShell с повышенными правами.Get-AppxPackage 'NVIDIACorp.NVIDIAControlPanel' | % { Copy-Item -LiteralPath $_.InstallLocation -Destination $Env:USERPROFILEDesktop -Recurse -Force; Invoke-Item "$Env:USERPROFILEDesktopNVIDIACorp.NVIDIAControlPanel_*nvcplui.exe" }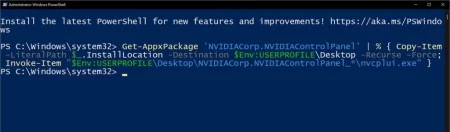
nvcplui.exe всякий раз, когда вы захотите загрузить панель управления NVIDIA.