Не слышно людей в Discord? 9 решений.
- TryHarder
- 05-фев-2024, 11:37
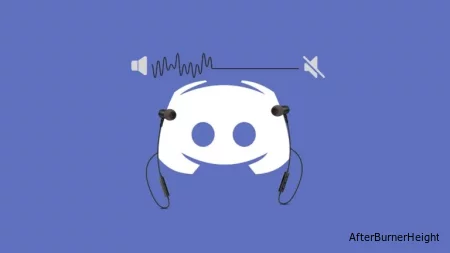
Помимо этого, вы также можете столкнуться с этой проблемой из-за устаревшей версии Discord.
В этой статье мы рассмотрим настройку частоты дискретизации, переключение аудиосистем, а также исправления от простых до расширенных.
Иногда мы настолько увлекаемся более продвинутыми исправлениями, что упускаем из виду более простые решения.
Возможно, у вас возникли проблемы со звуком в Discord из-за того, что вы установили низкую или нулевую громкость.
Откройте микшер громкости и убедитесь, что громкость Discord установлена равной.


Если вы установили вывод по умолчанию, Discord будет использовать текущее устройство вывода вашей системы для передачи звука.
Вы можете подключиться к другому устройству в настройках голоса и видео в Discord. Пока вы этим занимаетесь, также проверьте, установлена ли на выходе низкая громкость или нулевая.



В Discord есть три аудиосистемы: стандартная, устаревшая и экспериментальная.
Устаревшая подсистема относится к более старой подсистеме, совместимой со старыми звуковыми устройствами. Как следует из названия, Экспериментальная подсистема - это новая подсистема, все еще находящаяся в разработке.
По умолчанию для вашей подсистемы установлено стандартное значение. Однако, если с настройками звука возникла проблема, вы можете попробовать устаревшие или экспериментальные подсистемы.

Discord поддерживает стандартную частоту дискретизации звука 48000 Гц. Хотя для обычных наушников это не проблема, устройства высокого класса обычно имеют более высокую частоту дискретизации.
Если в ваших наушниках более высокая частота дискретизации, вы можете столкнуться с проблемами со слухом людей в Discord.
Снизьте частоту дискретизации звука до 48 кГц и посмотрите, поможет ли это решить проблему:



Если ваши аудиодрайверы устарели, возможно, вы не сможете слышать людей в Discord.
Вы можете обновить свои аудиодрайверы из диспетчера устройств Windows.



Если доступных обновлений нет, проверьте наличие обновлений на веб-сайте производителя вашего устройства.
Большинство пользователей сообщили, что эта проблема была характерна только для настольной версии Discord. В качестве решения проблемы вы можете ненадолго использовать Discord для Интернета.

Если вы используете более старую версию Discord, вам следует обновить свое приложение.
Обновления не только предоставляют новые интересные функции, но и устраняют существующие ошибки в приложении. Discord обычно обновляется сам по умолчанию, но вы можете проверить наличие обновлений вручную.

Вам необходимо регулярно обновлять свою операционную систему. Это гарантирует, что ваша система работает в наилучшем возможном состоянии. Если у вас устаревшая Windows, вы можете столкнуться с аналогичными проблемами.

Ваше последнее средство восстановить звук в Discord - переустановить приложение.
Обычно такие факторы, как перебои в подаче электроэнергии и сбои в работе сети, прерывают процесс установки. Если вы столкнулись с чем-либо из этого при загрузке Discord, возможно, вы получили поврежденную версию.
Удалите текущую версию и установите ее снова, чтобы убедиться, что она снова работает.