Медленно работает SSD. Как его ускорить?
- TryHarder
- 11-дек-2023, 14:07


Итак, если вы хотите ускорить свой медленный твердотельный накопитель, сначала проверьте его тип, чтобы понять, какую обычную скорость он должен обеспечивать. Если он не показывает необходимой скорости, проверьте соединения и обновите прошивку и драйверы.
Вы также можете снизить использование системных ресурсов, выполнить сканирование на наличие вредоносных программ и изменить настройки питания, чтобы повысить производительность системы.

Различные типы твердотельных накопителей (M.2, NVMe, SATA) обеспечивают разную скорость чтения / записи в зависимости от типа подключения материнской платы.
В общем, вы найдете следующие скорости для твердотельных накопителей:
| Интерфейс шины | Генерация интерфейса шины | Обычная практическая скорость чтения / записи (МБ / с) |
| SATA | SATA-III | 300–500 |
| M.2 NVMe | PCIe 3.0 × 4 | 600–3500 |
| PCIe 4.0 × 4 | 3000–7000 | |
| PCIe 5.0 × 4 | 7000–10000 |
Большой диапазон скоростей одних и тех же типов твердотельных накопителей обусловлен различием в качестве и уровне ячейки памяти в твердотельном накопителе.
Вы даже можете обнаружить небольшие различия в качестве и производительности между одними и теми же моделями твердотельных накопителей.
Итак, сначала проверьте тип вашего твердотельного накопителя. Если вы используете твердотельный накопитель M.2 NVMe, проверьте также, какое поколение PCIe поддерживается вашей материнской платой.
Ваш твердотельный накопитель будет использовать самую низкую возможную скорость из тех, которые поддерживаются твердотельным накопителем и материнской платой.
Затем используйте бенчмарк или тестовое приложение, такое как CrystalDiskMark, SSD-Z и так далее, чтобы проверить скорость чтения / записи. Затем,

Неправильное подключение твердотельного накопителя к его порту или слоту также может привести к задержкам. Обычно эта проблема возникает из-за неисправностей в порту или слоте, поэтому попробуйте заменить их и посмотрите, поможет ли это.
Вы также можете ознакомиться с нашим руководством по установке твердотельного накопителя для получения подробных инструкций.
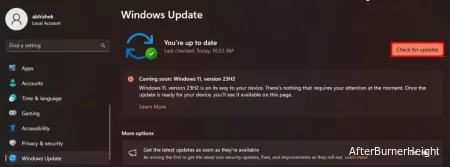
твердотельный накопитель с устаревшей прошивкой или драйвером может быть не полностью совместим с последней версией материнской платы или операционной системы.
Итак, лучше всего как можно скорее обновить прошивку и драйверы до последних доступных версий.
Вы можете сделать это с помощью ручного обновления Windows, поскольку оно также предоставляет обновления драйверов и встроенного ПО.
Для этого,
Вы можете проверить наличие обновлений прошивки / драйвера на официальном веб-сайте вашего твердотельного накопителя или в любом приложении для обновления.
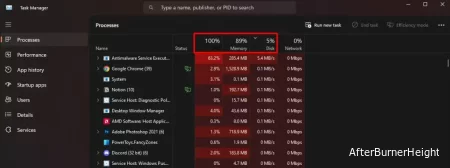
Если твердотельному накопителю необходимо выполнять много операций чтения-записи в течение того же периода, у него возникнут проблемы с производительностью. Вы можете проверить текущее использование диска на вкладке процессов диспетчера задач.
Если он высокий, снизьте загрузку, отключив фоновые процессы , которые потребляют больше всего дисковых ресурсов.
Кроме того, если ваша загрузка процессора или оперативной памяти высока, эти компоненты могут быть узким местом вашего SSD.
В таких случаях вам необходимо освободить память и ресурсы процессора , закрыв ненужные программы аналогичным образом.
Если такие фоновые процессы возникают в результате работы многих запускаемых приложений, отключите все ненужные приложения из автозагрузки.
Вы также можете просмотреть список своих приложений и удалить те, которые вам больше не нужны.
Кроме того, ваш твердотельный накопитель будет показывать задержку и другие проблемы с производительностью, если он почти заполнен.
Поэтому, я рекомендую вам иметь 20-25% места для хранения бесплатно для оптимальной производительности. Но если у вас диски большего размера (1-2 ТБ), вы можете снизить это значение до 10-15%.
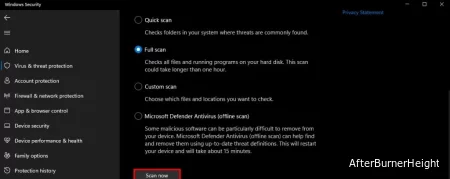
Заражение вредоносным ПО также может серьезно повлиять на производительность SSD. Некоторые вредоносные программы могут использовать много системных ресурсов, включая циклы чтения / записи с диска.
Проведите полную проверку вашей системы, чтобы предотвратить подобные проблемы. Вы можете сделать это с помощью настроек Windows, выполнив следующие действия:
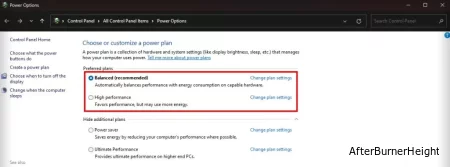
Режим энергосбережения в Windows ограничивает производительность вашего твердотельного накопителя и процессора, чтобы снизить энергопотребление.
Если вам нужна более быстрая система, лучше всего установить режим High Performance или Balanced.
Для этого,
powercfg.cpl и нажмите Enter, чтобы открыть параметры питания.Некоторые компьютеры могут иметь дополнительные настройки питания, которые работают отдельно от настроек питания Windows.
Например, мой ноутбук Lenovo Legion 5 позволяет настроить режим питания на режимы Performance, Balanced и Quiet. Итак, измените и эти настройки.