Не работает разъем для наушников на ПК
- TryHarder
- 12-дек-2023, 10:40


В любом случае, шаги по устранению неполадок, которые вам необходимо выполнить, те же. Чтобы устранить неисправность разъема для наушников на ПК, сначала проверьте, нет ли проблем с подключением, и убедитесь, что наушники являются аудиоустройством по умолчанию.
Если это не поможет, запустите средство устранения неполадок со звуком, обновите или переустановите аудиодрайверы и проверьте настройки приложения.
Я предполагаю, что вы уже пробовали незначительные исправления, такие как проверка громкости или перезагрузка компьютера.
Теперь давайте перейдем к реальным исправлениям.

Чтобы правильно устранить эту проблему, первым делом выясните, связана ли проблема с наушниками или с вашей системой. Проверьте свое устройство и подключения, используя для этого приведенные ниже методы.
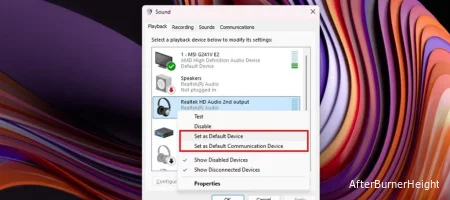
Также возможно, что ваш компьютер использует какое-либо другое устройство в качестве аудиоустройства по умолчанию. Мой компьютер часто переключает устройство по умолчанию на аудиоканал монитора, когда я переключаюсь между наушниками и динамиками.
Итак, просмотрите настройки звука и убедитесь, что правильное устройство установлено по умолчанию, используя приведенные ниже шаги.
mmsys.cpl и нажмите OK.Если отображается, что ваше устройство не подключено к сети или его вообще нет, значит, ваш компьютер еще не распознал его. Попробуйте приведенные ниже решения, прежде чем выполнять этот метод в таких случаях.
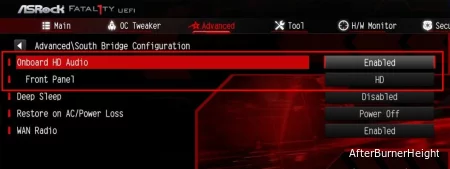
Аудиопорты на вашем компьютере можно отключить через настройки BIOS или UEFI. Поэтому войдите в BIOS вашей материнской платы и убедитесь, что такие опции включены.
Вы обычно находите нужным под конфигурации чипсета или Южного моста конфигурации на дополнительные закладки. Если вы не можете их найти, обратитесь за дополнительной помощью к руководству BIOS вашей материнской платы или руководству пользователя.
Обязательно сохраните и выйдите из BIOS, чтобы применить изменения.
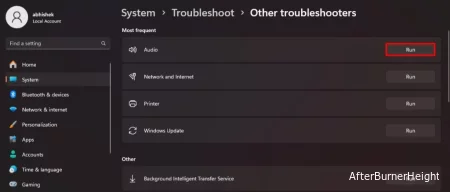
В Windows поставляется специальная утилита для устранения неполадок со звуком, доступ к которой вы можете получить через системные настройки. Она автоматически просканирует и устранит большинство программных проблем со звуком, поэтому попробуйте запустить и ее. Для этого,
ms-settings:troubleshoot и нажмите Enter.Если вы столкнулись с ошибкой при запуске средства устранения неполадок, ознакомьтесь с нашим руководством по устранению неполадок в Windows, которое не работает.
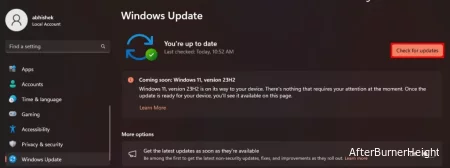
Ваша система использует аудио- и чипсетные драйверы для работы аудиопортов и других функций аудио. Любые неполадки в программном обеспечении драйвера могут вызвать проблемы со звуком.
У вас всегда должны быть последние версии драйверов, чтобы предотвратить подобные проблемы. Вы можете обновить свой драйвер, выполнив обновление Windows вручную. Чтобы сделать это,
ms-settings:windowsupdate и нажмите Enter.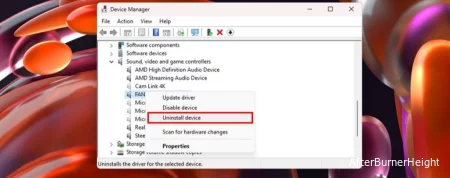
Если новые обновления драйвера недоступны, удалите его вручную через диспетчер устройств и переустановите для устранения проблем со звуком.
В вашем случае лучше установить последнюю версию аудиодрайвера с официального сайта. Вот что вы можете сделать:
devmgmt.msc и нажмите Enter.Если драйвер не работает, попробуйте установить предыдущую версию драйвера таким же образом.
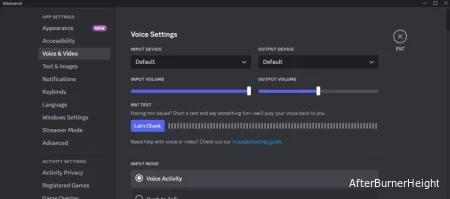
Иногда проблемы со звуком также могут возникать из-за неправильных настроек приложения или ошибок в приложении. Если вы пытаетесь использовать наушники с приложением, таким как Discord, попробуйте запустить проверку с помощью других приложений.
Если наушники работают в других приложениях, проверьте настройки звука в оригинальном приложении и убедитесь, что все в порядке. Возможно, вам также потребуется удалить приложение, а затем переустановить его.
Если это не поможет, просмотрите официальные форумы приложения и посмотрите, сможете ли вы найти что-нибудь, что поможет.