Scanning and Repairing Drive при каждой загрузке - Как исправить
- TryHarder
- 27-ноя-2023, 13:22


Если программа обнаружит какие-либо повреждения или вы запустите CHKDSK для диска C, она отметит диск для автоматической проверки.
Обычно вы не должны запускать этот экран при следующей загрузке после успешного завершения сканирования вашего компьютера.
Но если ваша система не может сбросить отметку или флаг для автоматической проверки, это будет происходить при каждой загрузке. Вручную сбросьте это расписание, чтобы устранить проблему.
Эта проблема также может возникнуть, если срок службы вашего диска подходит к концу. В таких случаях вам, возможно, придется заменить его.
В любом случае, давайте перейдем к возможным решениям.
Прежде чем переходить к другим исправлениям, лучше проверить работоспособность вашего SSD-накопителя или жесткого диска. Если он начинает давать сбои, создайте резервную копию всех необходимых данных и вообще начните использовать другой диск.
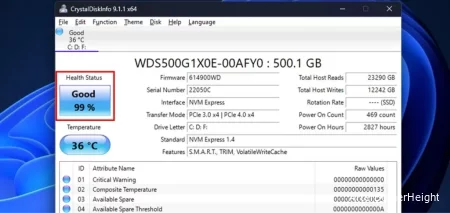
Если с диском нет существенных проблем, перейдите к приведенным ниже исправлениям программного обеспечения. Но если диск выходит из строя, замените его другим и установите на него новую ОС Windows.
Если вам нужна дополнительная помощь по замене, обратитесь к нашим руководствам по установке твердотельного накопителя и по установке жесткого диска.
Если вы постоянно запускаете экран сканирования и восстановления диска, даже когда с вашим диском все в порядке, на это могут быть две причины:
В таких случаях сбросьте запланированную проверку вручную и запустите более глубокую проверку CHKDSK, используя /r флаг.
Программа будет проверять все сектора физического диска в дополнение к файловой системе и другой логической информации. Используйте командную строку уровня администратора для этой цели.
cmd и нажмите Ctrl + Shift + Enter, чтобы открыть командную строку с повышенными правами.chkntfs C: и нажмите Enter.chkntfs /x C: и нажмите Enter, чтобы отменить сканирование.chkdsk /r C: и нажмите Enter. Подтвердите это с помощью Y.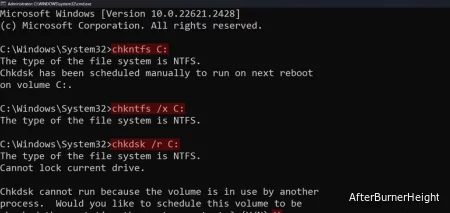
Затем снова перезагрузите компьютер и посмотрите, по-прежнему ли вы сталкиваетесь с этой проблемой. Если да, возможно, вам придется запустить CHKDSK при расширенном запуске. Для этого,
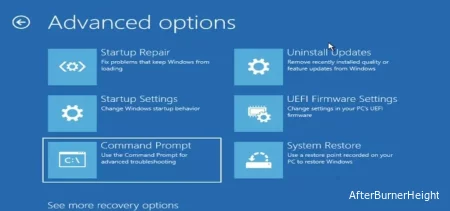
diskpartlist volume (Найдите свой системный диск, сравнив его размер)exitdir D: (замените D: на букву диска, который вы подозреваете. Эта команда отобразит список файлов и папок на этом диске, чтобы помочь вам подтвердить, является ли это ваш системный диск или нет.CHKDSK /r D: и нажмите Enter. Обязательно замените D: букву вашего системного диска.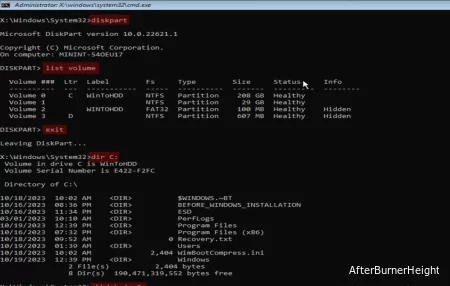
Запуск CHKDSK вручную может не решить эту проблему, если некоторые необходимые системные файлы повреждены. В таких случаях запускайте DISM и SFC перед CHKDSK.
Средство проверки системных файлов (SFC) устраняет повреждение системных файлов с помощью хранилища компонентов. Аналогично, служба обслуживания образов развертывания и управление ими (DISM) восстанавливает это хранилище компонентов, в котором нуждается SFC, с помощью центра обновления Windows (в Интернете).
Итак, запустите DISM перед SFC. Полный процесс выглядит следующим образом:
DISM /Online /Cleanup-Image /RestoreHealthSFC /Scannow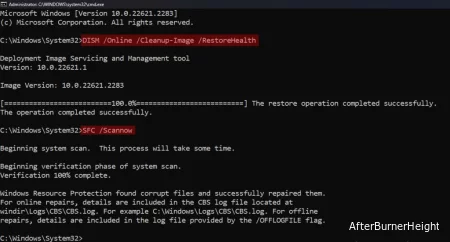
Вы также можете восстановить свою систему до того уровня, когда у вас не возникало этой проблемы, если у вас есть подходящая точка восстановления. Это устранит все системные проблемы, с которыми вы столкнулись с тех пор, включая вышеупомянутые.
Некоторые процессы, такие как Центр обновления Windows, также могут автоматически создавать точки восстановления, поэтому проверьте наличие и их.
Использовать восстановление системы и вернуться к этому моменту,
rstrui и нажмите Enter, чтобы открыть утилиту восстановления системы.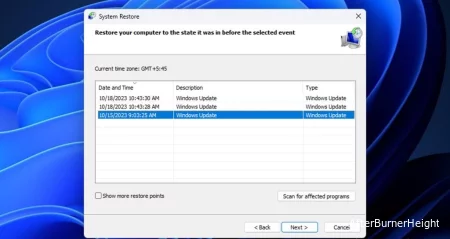
В таких случаях сначала принудительно перезагрузите Windows, чтобы выйти из экрана сканирования и восстановления диска. Если вы продолжаете сталкиваться с одной и той же проблемой, перейдите к расширенному запуску через загрузочный USB-накопитель Windows и примените следующие решения: