6 способов проверки работоспособности жесткого диска в Windows
- TryHarder
- 27-ноя-2023, 13:32


Ошибки на дисководах обычно обнаруживаются и запрашиваются для дальнейшего устранения. Однако, учитывая серьезность потери данных при повреждении жесткого диска, лучше часто проверять его работоспособность.
Таким образом, в этой статье будут рассмотрены способы проверки работоспособности жесткого диска в Windows.
Существует несколько способов проверить жесткий диск на вашем ПК. Ввод команд в командной строке - самый простой способ проверить работоспособность вашего жесткого диска. Сначала нам нужно запустить командную строку от имени администратора.
cmd в командной строке Выполнить Windows.Затем продолжайте выполнять команды, упомянутые ниже:
Используя технологию самоконтроля, анализа и составления отчетов (S.M.A.R.T.), команда wmic вернет статус "ОК " для всех ваших исправных дисков. Но, если ваш диск находится на грани сбоя, статус будет отображаться Pred fail.
Вот шаги:
Команда CHKDSK по умолчанию будет проверять диск на наличие ошибок с системными файлами. Эта команда проверит ваш дисковод с помощью различных параметров. После выполнения будет показан очень подробный анализ вашего диска.
При обнаружении каких-либо ошибок вы также можете добавить флаги в команду для их исправления.
chkdsk C: /f /r /x и нажмите Enter.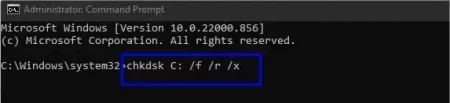
Замена графического интерфейса для команд chkdsk предоставляется Windows в качестве утилиты проверки дисков. Чтобы проверить работоспособность ваших дисков с помощью этого инструмента, выполните действия, указанные ниже:
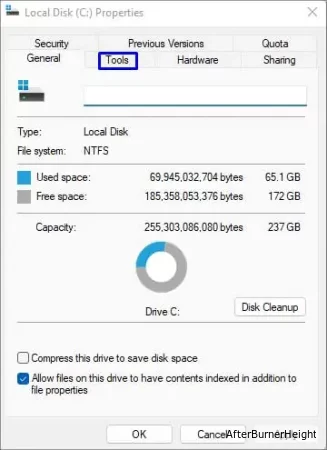
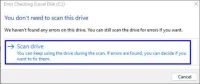
В зависимости от марки вашего ПК проверку работоспособности жестких дисков можно выполнить через BIOS. Такие бренды, как HP, MSI и др., предоставляют пользователям такие функции для проверки состояния жесткого диска. Эта функция пригодится в ситуациях появления BSOD из-за неисправности загрузочных дисков.
Обычно для входа в BIOS при включении компьютера нажимается одна из клавиш компьютера (F2 или F9). Но точные шаги могут отличаться, поэтому вы можете поискать свою марку в Интернете, чтобы следовать определенному руководству.
Поскольку в современные диски уже встроена функция S.M.A.R.T., их производители используют ее с помощью фирменных утилит. Или они могут использовать свои собственные запатентованные технологии для анализа и составления отчетов, но многие компании предоставляют программное обеспечение для проверки работоспособности жесткого диска по умолчанию.
Ниже приведены некоторые основные утилиты, а также их производитель:
Помимо всех встроенных методов, вы можете использовать различные сторонние инструменты для проверки работоспособности вашего жесткого диска. Некоторые из названий включают в себя HD Tune, CrystalDiskInfo и др.
Помимо технического анализа, чтобы узнать о неисправных жестких дисках, нужно искать распространенные ошибки при использовании. К таким ошибкам относятся частые подсказки, задержка работы и т.д. Но в любом случае, если вы узнали о неисправности жесткого диска, лучше создать резервную копию всех данных. Затем вы можете ознакомиться с нашей подробной статьей о том, как устранить неисправность жесткого диска.