Отключается внешний жесткий диск. Что делать?
- TryHarder
- 27-ноя-2023, 13:13


Эти проблемы также могут возникать из-за несоответствий с настройками управления питанием накопителя / USB, драйверами устройств и так далее.
В этой статье я рассмотрю все способы устранения этих неполадок, чтобы вы могли правильно получить доступ к диску.
Если другие USB-устройства также продолжают отсоединяться, обратитесь к нашему руководству по исправлению того, как USB продолжает отсоединяться.

Прежде чем предпринимать что-либо еще, убедитесь, что кабель накопителя, разъемы и USB-портывашего компьютера находятся в надлежащем рабочем состоянии. Для этого выполните следующие проверки:
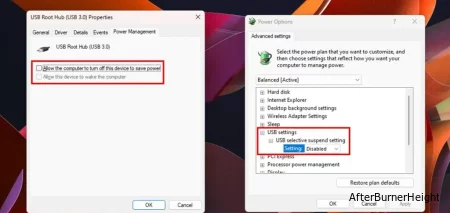
Windows поставляется с параметром управления питанием USB selective suspend, который отключает неработающие USB-порты для экономии энергии.
Итак, если вы подключаете жесткий диск, но не используете его в течение некоторого времени, используемый вами порт может стать неактивным.
Иногда он не становится активным после попытки использования внешнего диска и вызывает вышеуказанную проблему.
Отключите эту функцию управления питанием для каждого USB-накопителя с помощью диспетчера устройств, чтобы устранить проблему. Для этого,
devmgmt.msc и нажмите Enter, чтобы открыть диспетчер устройств.Если это не помогает, полностью отключите функцию выборочного отключения USB, выполнив следующие действия:
powercfg.cpl и нажмите Enter, чтобы открыть параметры питания.
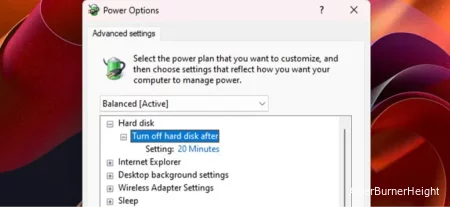
Некоторые внешние накопители отключаются и переходят в режим энергосбережения после того, как они остаются неактивными в течение определенного периода времени. В некоторых случаях накопитель может не вернуться в свое активное состояние, когда это необходимо.
Если ваш накопитель отключается после определенного периода бездействия, отключите эту функцию энергосбережения. Для этого вы можете использовать OEM-приложения для внешнего жесткого диска.
В Windows также есть собственная функция управления питанием жесткого диска, которая работает вместе с вышеуказанной настройкой. Ее также лучше отключить, чтобы предотвратить любые проблемы с отключением.
0 или очень высокое значение.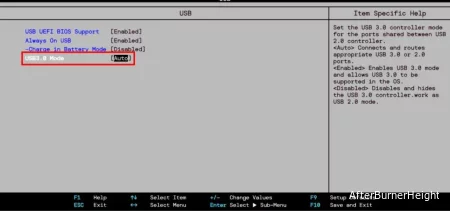
Некоторые материнские платы имеют функцию поддержки устаревшего USB, которая заставляет все порты USB, включая USB 3.0, использовать только версию USB 2.0.
Если ваш внешний жесткий диск поддерживает USB 3.0, включение устаревшей поддержки USB может вызвать проблемы с отключением.
Итак, зайдите в свой BIOS и отключите режим отладки USB или устаревшую поддержку USB или аналогичную опцию.
Вы найдете это в конфигурации USB или аналогичной настройке на вкладке Дополнительно . Обязательно сохраните и выйдите из BIOS после изменения параметра.
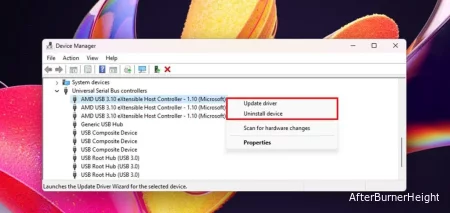
Хотя проблемы с драйверами USB, скорее всего, вообще не позволят подключать внешние накопители, все же лучше полностью обновить все драйверы, чтобы избежать каких-либо несоответствий.
Вы можете сделать это с помощью функции ручного обновления Windows, поскольку оно также предоставляет обновления для всех драйверов.
Если у вас установлены последние версии USB-драйверов, удалите эти драйверы (внутри контроллеров универсальной последовательной шины Device Manager) и перезагрузите компьютер, чтобы переустановить их.
Убедитесь, что за раз удаляйте и повторно устанавливайте только один драйвер, поскольку удаление драйверов приведет к отключению соответствующих USB-портов. Если ваша клавиатура или мышь перестают работать, переключитесь на другой порт и продолжайте.
Если ни один из вышеперечисленных методов не сработал, должно быть, что-то не так с вашим внешним жестким диском или его кабелем. Обратитесь к оригинальному поставщику и узнайте, можно ли заменить кабель или жесткий диск.
Если замена кабеля не помогает и вы не можете заменить диск, ваш единственный вариант - приобрести новый.
Перед этим убедитесь, что восстановили все необходимые данные с исходного диска с помощью программного обеспечения для восстановления данных или у специалистов по восстановлению.