Изменения, внесенные в компьютер, отменяются. Как исправить
- TryHarder
- 21-ноя-2023, 13:42


В зависимости от вашей конкретной системы, ваш компьютер автоматически устраняет такую проблему самостоятельно и загружается в обычном режиме примерно через несколько часов (может длиться от 2 до 8 часов).
Однако иногда ваш компьютер может зависать в цикле и каждый раз после перезагрузки отображать одно и то же сообщение с черным экраном. В таких случаях вам, вероятно, потребуется удалить предыдущие обновления.
Если ваш компьютер зациклен и отображает одно и то же сообщение, вам необходимо сначала загрузить компьютер в безопасном режиме. Вы можете найти опцию безопасного режима на экране Дополнительных параметров запуска.
Тем не менее, иногда ваш компьютер может не загружаться на экране Дополнительных параметров запуска. В этом случае сначала загрузитесь с USB, содержащего установочный носитель Windows.
Для получения дополнительной информации следуйте инструкциям, указанным в “Вход с загрузочного носителя”, пока не дойдете до этого экрана.
Для этого,
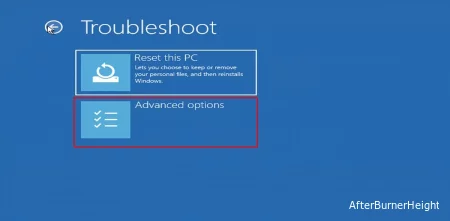
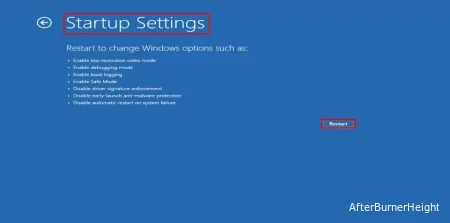
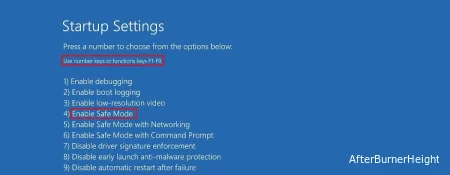
appwiz.cpl.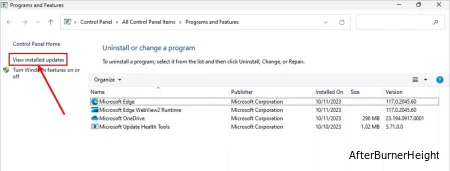
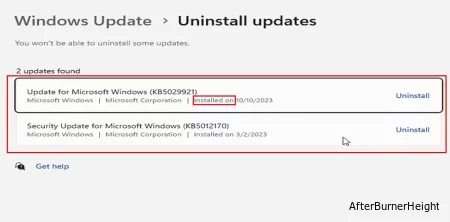
Примечание: Вы также можете удалить последние функциональные возможности / качественные обновления Windows без перехода в безопасный режим. Просто выберите опцию Удаления обновлений в дополнительных параметрах запуска.
В случае, если ваш компьютер испытывает проблемы при запуске, он может не загрузиться успешно и отобразить сообщение об ошибке отмены изменений.
Чтобы исправить это, вы можете использовать опцию Восстановления при запуске на экране "Дополнительные параметры запуска ". Такая опция автоматически диагностирует и устраняет все проблемы, связанные с запуском вашего компьютера.
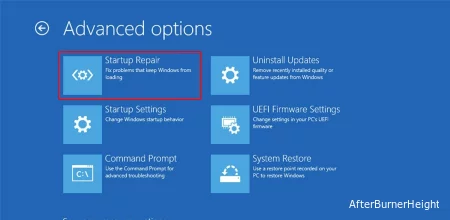
Средство проверки системных файлов, также известное как SFC scan, сканирует и восстанавливает поврежденные системные файлы.
Итак, если ваше предыдущее обновление было прервано или содержало такие файлы, вы можете запустить SFC-сканирование вместе с командой DISM.
cmd.DISM.exe /Online /Cleanup-image /Restorehealthsfc /scannow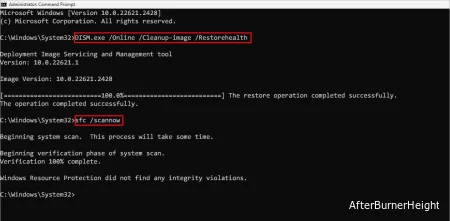
В случае, если вы создали точки восстановления можно использовать для восстановления системы восстановление компьютера на тот момент времени.
Вот как вы можете использовать восстановление системы в безопасном режиме.
control, чтобы открыть панель управления.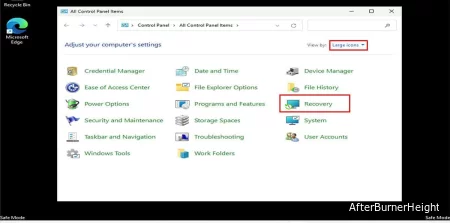
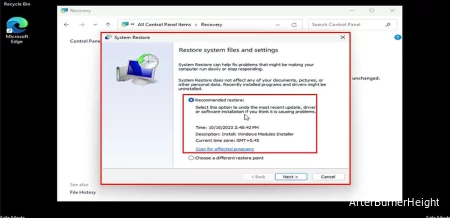
Если вы не можете загрузиться в безопасном режиме, выполните следующие действия.