Как загрузить и использовать Rufus
- TryHarder
- 14-окт-2023, 12:56

Rufus - популярная утилита Windows, которая создает загрузочный USB-накопитель для систем Windows и Linux.
После загрузки ISO-файла для операционной системы используйте Rufus для извлечения ISO-образа на USB-накопитель, чтобы сделать его загрузочным. Программа автоматически настроит все необходимые параметры после того, как вы выберете диск и ISO-файл, так что вам не нужно много делать.
В текущих версиях Rufus возможно даже загрузить ISO-файл для операционной системы из самого приложения.
В этой статье я подробно покажу вам, как вы можете загрузить и использовать Rufus в своей системе.
Примечание: Rufus не поддерживает операционные системы Mac. Чтобы создать установочный носитель Mac или любой загрузочный носитель в Mac OS, используйте другие альтернативы, такие как Balena Etcher или UNetbootin.
Rufus - это приложение с открытым исходным кодом, и вы можете загрузить его с официального веб-сайта хостинга или со страницы на GitHub. Проще воспользоваться официальным сайтом, если вы не очень хорошо знакомы с GitHub.
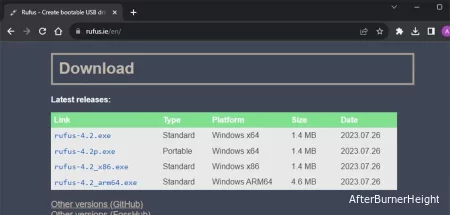
Теперь вставьте флэш-накопитель USB в компьютер, чтобы сделать его загрузочным. Для накопителя требуется минимум 8 ГБ. Обязательно сделайте резервную копию всех важных данных на диске. Вы должны отформатировать его, сделав установочным диском операционной системы, который удалит все данные.
Затем загрузите ISO-файл для соответствующей операционной системы. Вы можете загрузить файл самостоятельно или через Rufus.
Чтобы сделать это самостоятельно, просмотрите официальные страницы загрузки операционной системы и найдите параметры загрузки ISO. Убедитесь, что не загружаете ее на флэш-накопитель USB.

Использовать Rufus для загрузки ISO-файла,
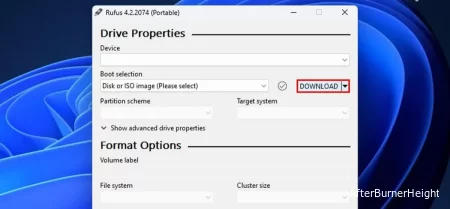

Следующим шагом будет настройка необходимого устройства и параметров формата для создания загрузочного диска.
Для ОС Windows можно создать диск Windows To Go вместо стандартного загрузочного носителя от Rufus. Диск To Go позволит вам использовать Windows с внешнего диска без его установки.
Эквивалент Linux, Live Linux, уже интегрирован в стандартную установку, поэтому вы не получите отдельную опцию.
В любом случае, процесс выглядит следующим образом:


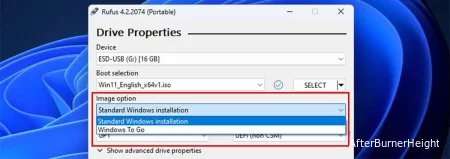
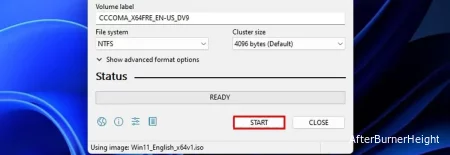
После настройки всех параметров нажмите "Пуск ", чтобы начать запись ISO-файла на флэш-накопитель USB. Вы также можете получать определенные предупреждения. Подтвердите все из них после прочтения подсказок.
Если вам будет предложено выбрать между записью в режиме ISO-образа и записью в режиме DD-образа, выберите первое и продолжайте.
Вы сможете увидеть индикатор выполнения в разделе "Статус " и общее прошедшее время в правом нижнем углу. После завершения процесса (индикатор выполнения заполнится полностью) нажмите на ЗАКРЫТЬ.
Примечание: Rufus также позволяет создавать диск обновления BIOS FreeDOS для более старой материнской платы с устаревшим BIOS. Для современной прошивки UEFI предпочтительнее другие способы обновления BIOS.