Не открывается файл PDF. 10 способов исправить
- TryHarder
- 25-окт-2023, 08:15
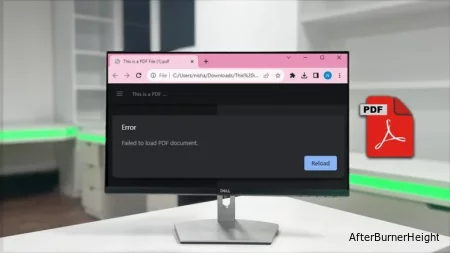
При открытии документа вы получите сообщения типа “Не удалось загрузить PDF-документ” или “Adobe Acrobat Reader не удалось открыть ”XYZ.pdf", поскольку либо это не поддерживаемый тип файла, либо файл поврежден".
В таких случаях лучше всего повторно загрузить файл или попросить других отправить PDF еще раз. Однако, при необходимости, вам также может потребоваться восстановить поврежденный файл.
Но для пользователей, которые не получали подобных ошибок, причиной могут быть другие факторы, такие как большой размер файла, неверный пароль к файлу, несовместимость с программой чтения PDF, включенный защищенный режим и т.д.
Чтобы устранить эти проблемы, я расскажу вам об этих проверенных исправлениях.
Если ваш файл PDF был загружен не полностью или на него повлияла какая-либо вредоносная программа, возможно, файл поврежден. Когда ваша система обнаруживает такие подозрительные файлы, антивирусное программное обеспечение или встроенный защитник не позволяют файлу открыться.
Итак, повторно загрузите файл и попробуйте открыть его снова. Но, если проблема не устранится, вам нужно попросить отправителя снова предоставить доступ к этому файлу.
Вы уверены, что файл, который вы пытаетесь открыть, является PDF-файлом?
Есть вероятность, что файлы могли быть неправильно помечены как с расширением .pdf, но на самом деле это не PDF-файл.
Для проверки проверьте свойства файла. Для этого щелкните правой кнопкой мыши на PDF-файле и выберите Свойства. На вкладке "Общие" найдите меню "Тип файла".

Правильный ли пароль?
Чтобы открыть файл, защищенный паролем, вы должны ввести правильный PIN-код. Если файл не открывается, возможно, вы ввели неправильный пароль. Вы также можете подтвердить это отправителю или автору PDF-файла и повторить попытку.
Если вы по-прежнему сталкиваетесь с той же проблемой даже после повторной загрузки файла, ваш единственный вариант - восстановить поврежденный файл.
Некоторые онлайн-инструменты, такие как Adobe Acrobat Reader, iLovePDF и др., предлагают восстанавливать такие файлы. Но это не гарантирует, что ваш файл будет исправлен полностью. В зависимости от случая повреждения вашего PDF-файла, инструменты могут помочь вам восстановить файл частично или полностью.
В Windows Microsoft Edge является средством просмотра по умолчанию, поэтому PDF-файлы всегда будут загружаться в браузере. Но, если есть проблема с вашим браузером, PDF не открывается.
В этом случае вы можете щелкнуть правой кнопкой мыши на PDF-файле и открыть его с помощью программы чтения PDF на вашем компьютере. Он обязательно должен загружаться на любой из платформ, если файл не поврежден.
Более того, если у вас есть доступ к файлу, вы также можете установить программу чтения PDF по умолчанию для постоянного просмотра файлов в этом приложении.
Щелкните правой кнопкой мыши на PDF-файле. Перейдите в "Открыть с помощью" > "Выберите другое приложение". Выберите программу чтения PDF и нажмите на Всегда использовать это приложение для открытия файлов PDF.

Еще одна причина, по которой ваш PDF-файл не открывается, заключается в том, что размер файла слишком велик для обработки вашим КОМПЬЮТЕРОМ. Загрузка файла может даже занять много времени.
Если это так, вам необходимо уменьшить размер файла. Для этого посетите любой онлайн-сайт Compress PDF и загрузите свой файл. Затем загрузите новый сжатый PDF-файл и откройте его.
Использование устаревшей программы для чтения PDF может быть еще одной причиной, по которой приложение не открывает файлы. Поэтому обновите самую последнюю версию. В ней могут быть новые обновления для системы безопасности и исправления ошибок.
В качестве примера я возьму ссылку на обновление Adobe Acrobat. Для этого перейдите в Adobe Acrobat. В меню перейдите к опции Справка> Проверить наличие обновлений. Если есть обновление, нажмите на кнопку Обновить. Подождите несколько минут и перезагрузите компьютер, чтобы обновить изменения.

Вы также можете переустановить программу чтения PDF. Если проблема вызвана скоплением и повреждением данных кэша, удаление приложения устранит их.
Чтобы удалить приложение, введите Windows + I для настройки. Перейдите в Приложения > Установленные приложения. Рядом с программой чтения PDF Reader нажмите на значок Еще > Удалить.
Снова загрузите приложение для чтения PDF-файлов из Microsoft Store. Затем дважды щелкните PDF-файл , чтобы просмотреть.
Не всегда в файле PDF есть ошибка. Могут возникнуть проблемы с совместимостью между программой чтения PDF и устройством, из-за которых программа не работает должным образом.
Например, в Adobe Acrobat вы можете настроить свойства режима совместимости.

Иногда сторонние расширения или блокировщики рекламы в веб-браузерах могут приводить к тому, что PDF-файлы не открываются.
Итак, вы можете переключиться в режим инкогнито и открыть ссылки PDF. Поскольку все расширения отключены в режиме инкогнито, ваш файл должен открыться.
При попытке открыть большой PDF-файл со слишком большим количеством вкладок, запущенных в браузере, файл может не загружаться из-за нехватки памяти.
Чтобы решить эту проблему, закройте все ненужные вкладки в вашем браузере. Я бы также рекомендовал вам отключить фоновые приложения из диспетчера задач. Поскольку это устраняет проблемы с высокой загрузкой процессора, в вашей системе будет достаточно ресурсов для открытия файла.
Если PDF-файлы не открываются в вашем Adobe Reader, возможно, функция защищенного режима при запуске блокирует это. Приложение делает это, когда обнаруживает подозрительные или вредоносные данные в файле, которые могут повлиять на вашу систему.
Вы можете временно отключить защищенный режим и попытаться открыть файл.
Предупреждение: Отключайте функцию защищенного режима при запуске только в том случае, если вы уверены, что файл не нанесет вреда вашему устройству.