Почему Office 365 не устанавливается? Как это исправить
- TryHarder
- 22-июн-2023, 11:30

Иногда установка зависает на определенном проценте, на завершение которого уходит вечность. Исправление, которое стоит попробовать, - это выйти из программы установки и снова запустить программу установки после перезагрузки.
Однако вы можете столкнуться с более сложными проблемами, при которых вы получаете коды ошибок и может потребоваться расширенное устранение неполадок.
В этой статье мы составили список нескольких применимых исправлений, которые вы можете применить для решения проблем с установкой Office 365.
Существуют различные причины, по которым установка вашего Office может пойти не так. Однако это наиболее распространенные из них.
Прежде чем перейти к исправлениям, пожалуйста, проверьте минимальные требования, такие как дисковое хранилище и спецификации операционной системы, чтобы установить приложение без каких-либо ошибок.
С другой стороны, ознакомьтесь с приведенными ниже исправлениями, чтобы решить проблемы с установкой,
Иногда антивирус или брандмауэр могут помешать установке вашего Office 365. Поэтому вам необходимо отключить брандмауэр или антивирус, чтобы сделать установку плавной и бесперебойной.
Если вы используете систему Windows 10/11, вот как вы можете отключить их.
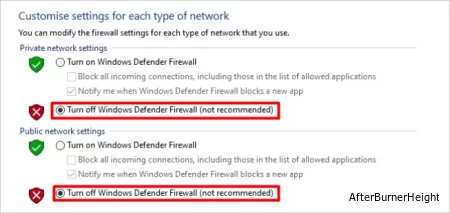
Если вы установили в своей системе антивирус сторонних производителей, он может перехватить управление брандмауэром Windows. В этом случае откройте свое антивирусное приложение, перейдите в настройки брандмауэра и выключите его.
Примечание: Поскольку антивирус / брандмауэр необходимы для обеспечения безопасности вашей системы, временно отключите их до завершения установки. Также не забудьте включить их после установки.
Для завершения установки Office 365 требуется стабильное подключение к Интернету. Итак, если установка занимает слишком много времени, это может быть связано с медленным Интернетом. Аналогичным образом, вы также можете столкнуться с проблемами сетевого подключения.
Поэтому используйте проводное подключение и сбросьте настройки сети, чтобы устранить любые проблемы с сетью. После этого попробуйте установить приложение еще раз.
С другой стороны, отключите VPN во время установки. Также отключите прокси в вашей системе.
Чтобы отключить его,
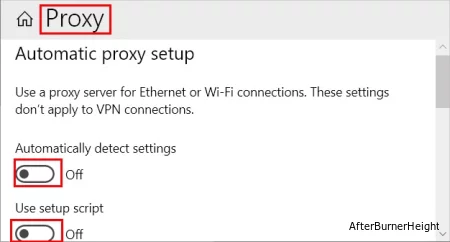
Вы можете восстановить частично установленное приложение с панели управления, чтобы устранить ошибки установки и завершить установку. Вот как вы можете это сделать.
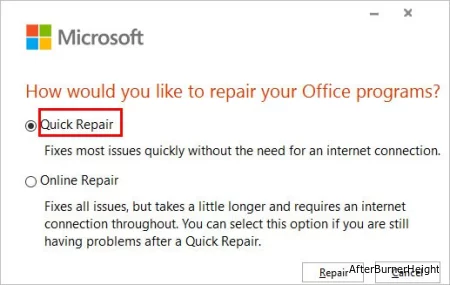
Вы можете переустановить приложение, чтобы отменить предыдущую неудачную установку и решить свои проблемы. Вот как вы можете это сделать.
C:\Program Files и удалите все элементы внутри папки Microsoft Office.Если у вас возникли проблемы с удалением приложения, вы можете воспользоваться инструментом “Помощник по поддержке и восстановлению Microsoft” .
Аналогично, если вышеуказанная установка не удалась, вы можете использовать автономный установщик. Выберите другие параметры под пунктом Установить Office и установите флажок Загрузить автономный установщик. Затем запустите автономный установщик и посмотрите, работает ли он.
Обычно установка Office 365 занимает около 20-60 минут. Однако это зависит от скорости вашего Интернета и системы, на которую вы устанавливаете.
И, если он не завершается или зависает через определенный процент в течение длительного времени, рассмотрите возможность применения вышеуказанных исправлений.