OBS не записывает видео? Как это исправить
- TryHarder
- 22-июн-2023, 11:15
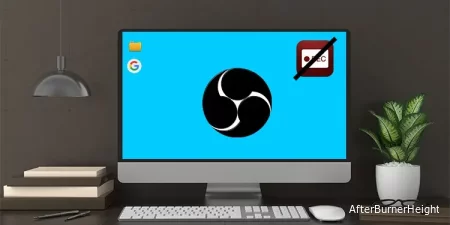
Но, независимо от причины, устранение неполадки с записью в вашем приложении OBS - довольно простой процесс.
Итак, в этом всеобъемлющем руководстве давайте узнаем больше о потенциальных причинах и эффективных исправлениях, которые вы можете применить для решения проблемы, связанной с тем, что OBS не записывает.
Вот некоторые из основных причин, по которым ваше приложение OBS может быть не в состоянии записывать видео на ваше устройство.
Прежде чем мы углубимся в технические исправления этой статьи, возможно, вы захотите попытать счастья с перезагрузкой вашего устройства. В некоторых случаях доказано, что перезагрузка устраняет незначительные проблемы, возникающие в приложениях, поскольку она удаляет все временные файлы и обновляет систему.
Кроме того, пожалуйста, убедитесь, что значок глаза рядом с функцией захвата дисплея включен.
Но, если проблема не устранена, вы можете перейти к указанным ниже исправлениям.
Если на вашем устройстве Windows установлена система с несколькими графическими процессорами, могут быть случаи, когда ваше устройство выбирает неправильную видеокарту для таких приложений, как OBS. Итак, быстрое решение этой проблемы заключается в выборе правильной видеокарты вручную.
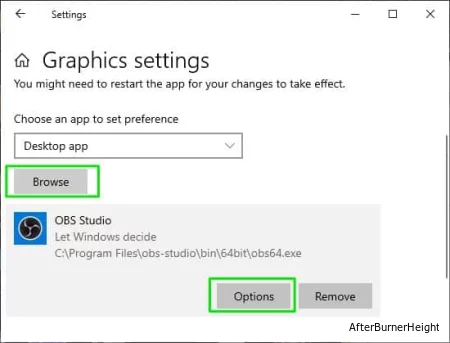
Иногда OBS может не записывать видео, если у него возникают проблемы с совместимостью в вашей текущей Windows. Итак, быстрое решение этой проблемы - вернуться к более ранней версии Windows, совместимой с приложением.
Кроме того, вы также можете предоставить права администратора. Это позволяет приложению устанавливать приоритеты и получать максимальные ресурсы, такие как выделение памяти графического процессора и физической памяти.
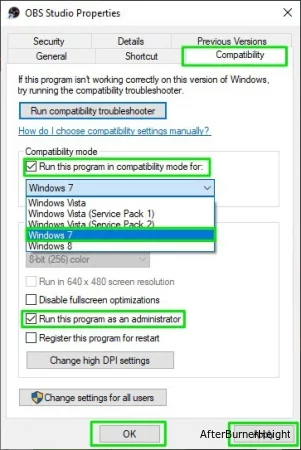
Если у вас запущено несколько фоновых приложений в фоновом режиме, они могут перегружать вашу оперативную память. Кроме того, некоторые приложения могут использовать функцию записи с экрана. Итак, мы рекомендуем вам выйти из этих приложений. Для этого,
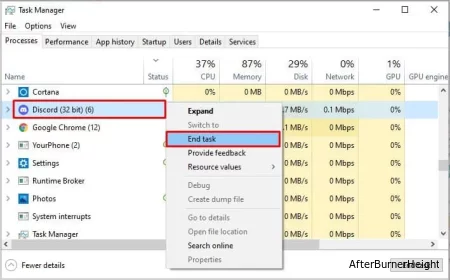
Устаревший драйвер устройства может быть основной причиной того, что OBS не удается записать ваши видео на ваше устройство Windows. Вот как вы можете обновить драйверы вашего устройства.
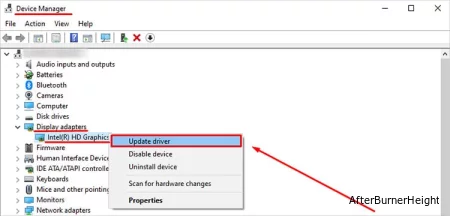
Кроме того, вы также можете вручную проверить наличие обновлений драйверов, перейдя на страницу веб-сайта вашего производителя.
В некоторых случаях ваше приложение может быть заражено вирусами и вредоносными программами. На всякий случай мы рекомендуем вам выполнить полную проверку вашего устройства.
Вот как вы можете это сделать с помощью защитника брандмауэра Windows.
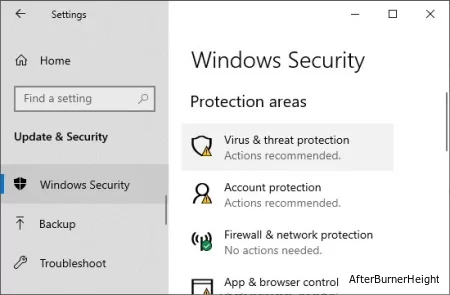
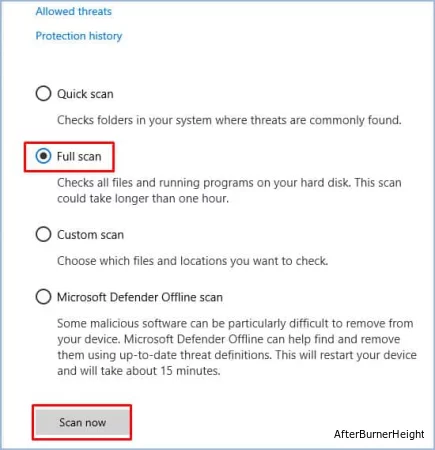
Обычно устаревшее приложение OBS может вызывать ошибки видео и другие системные сбои. Поэтому мы рекомендуем вам регулярно обновлять OBS, чтобы избежать подобных проблем.
Вот как вы можете проверить наличие обновлений.
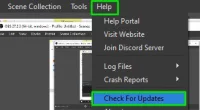
Если проблема все еще повторяется, мы рекомендуем вам удалить и переустановить приложение снова. В вашей существующей версии могут быть ошибки и системные ошибки, которые могут привести к появлению ошибки видео.
Если у вас устаревший кодировщик устройств или в нем есть ошибки, то у нас может быть для вас обходной путь. Этот метод позволяет настроить OBS на использование программного кодировщика вашей системы. В результате это может помочь вам обойти проблему с записью видео.
Вот пошаговое руководство по обходному пути о том, как вы можете это сделать.
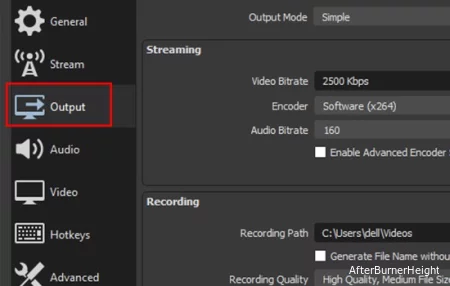
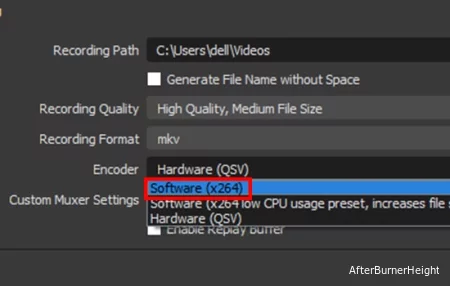
Если вы используете устройство Mac, рекомендуется сначала проверить, разрешили ли вы OBS предоставлять доступ к записи экрана.
Вот пошаговое руководство о том, как вы можете это сделать.
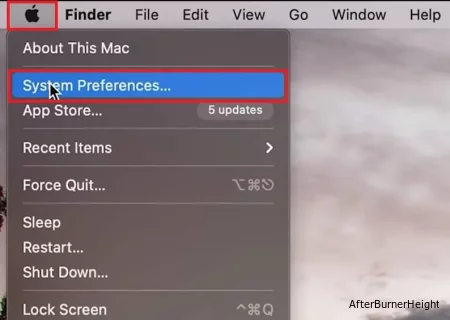
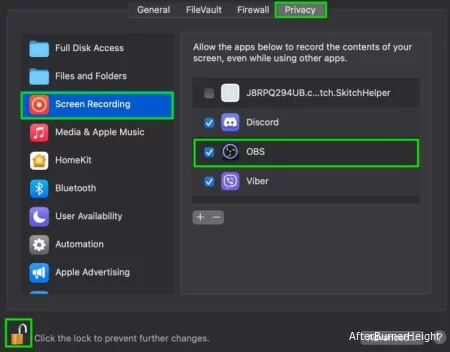
Если эта проблема у вас не решается, возможно, вы захотите удалить и переустановить приложение OBS.
ДА. Приложение OBS позволяет записывать ваш экран и веб-камеру одновременно. Для этого наведите курсор на значок плюса. В разделе " Источник" выберите "Захват дисплея " и начните запись.