Вылетает Adobe Photoshop при запуске. Как исправить
- TryHarder
- 22-июн-2023, 11:49

Если ваш Photoshop продолжает вылетать, это может отнять у вас часы работы. Однако вам не нужно паниковать. Такие проблемы обычно являются результатом несовместимости драйверов или ошибок в Photoshop. Итак, устранение таких проблем должно легко устранить сбои Photoshop.
Вот возможные причины, по которым Adobe Photoshop продолжает сбоить:
Сначала перезагрузите компьютер и проверьте, продолжает ли Photoshop вылетать. Если это происходит, примените возможные решения, которые мы упомянули ниже. Вы также можете проверить наличие любых известных проблем в определенной версии приложения на официальной платформе Adobe.
В старых версиях Photoshop было много ошибок. Например, использование магического выделения в области с малым количеством пикселей приводило к сбою. Также было много других проблем. Поэтому всегда лучше использовать последнюю версию программного обеспечения, в которой разработчики исправили большинство подобных ошибок.
Если у вас уже установлена последняя версия, вам следует попробовать переустановить Adobe Photoshop. Это также устраняет все проблемы с установкой.
Если после обновления начнут возникать сбои, сообщите о проблеме в Adobe и дождитесь исправлений ошибки. Тем временем вы можете вернуться к предыдущей версии.
Устаревший графический драйвер - еще одна основная причина сбоев Adobe Photoshop. Вы можете проверить, виноват ли драйвер, проверив совместимость или отключив графический процессор.
Перейдите в Справку > Совместимость с графическими процессорами , чтобы проверить наличие конфликтов. Это можно сделать только в Photoshop 23.0 или выше. Если вы обнаружили проблемы с совместимостью, такие как недоступный OpenCL,
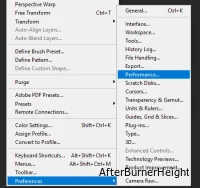
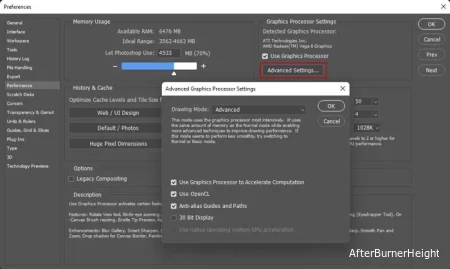
Если вы не можете проверить совместимость, отключите графический процессор и перезапустите Photoshop. Для этого,
Перезапустите Photoshop и проверьте, устраняется ли проблема. Если это произойдет, вам необходимо обновить графический драйвер. Для этого мы рекомендуем установить последнюю версию с официального сайта. Вы также можете обновить драйвер из диспетчера устройств. Вот как вы можете сделать это в Windows,
devmgmt.msc.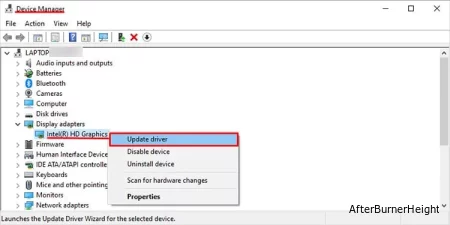
Если вы напутали с настройками разрешений, Photoshop может аварийно завершать работу при открытии или сохранении файла. Вы можете легко исправить это, создав новую учетную запись или перейдя на другую учетную запись с настройками разрешений по умолчанию. Но также можно установить полные разрешения на управление для соответствующих папок и файлов. Вот необходимые шаги для этого:
В Windows
C:Program FilesC:Program Files (x86)C:ProgramData%userprofile%AppDataRoaming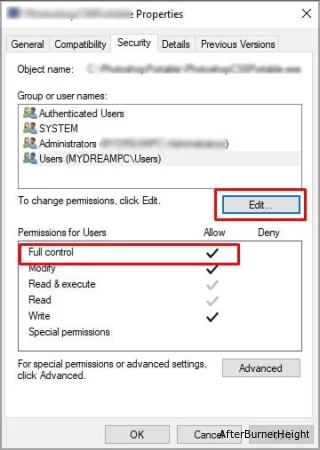
Примените шаги для папки Adobe во всех местах, указанных выше.
На Mac
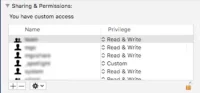
/Users/[user name]/Library/Preferences//Users/[user name]/Library/Caches/Adobe//Users/[user name]/Documents/Adobe/
Другим возможным решением является сброс настроек Photoshop. Иногда настройки могут быть повреждены, и единственным решением является восстановление настроек. Если вы вернулись к предыдущей версии, настройки должны сброситься автоматически. В противном случае следуйте приведенным ниже инструкциям:
C:/Users/[user name]/AppData/Roaming/Adobe/Adobe Photoshop [version]/Adobe Photoshop [version] SettingsUsers/[user name]/Library/Preferences/Adobe Photoshop [version] Settings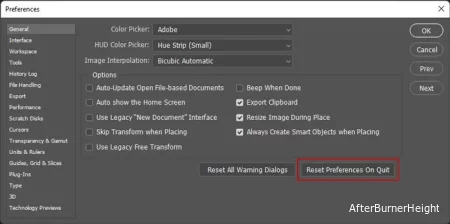
Закройте Photoshop и перезапустите его. Затем проверьте, продолжает ли он сбоить.
Несовместимые плагины также являются причиной различных проблем с Photoshop, включая сбои. Одной из хорошо известных причин является Adobe Design to Print, которая может вызывать сбои при открытии Photoshop или видео в приложении.
Adobe Photoshop 23.3 устранил такие конфликты. Но для предыдущих версий вы можете проверить, не вызывает ли эту проблему какой-либо плагин, выполнив следующие действия:
Если у вас не возникает никаких проблем при использовании Photoshop, плагины определенно ответственны за сбои. Вот необходимые шаги для удаления проблемных плагинов:
C:Program FilesAdobeAdobe Photoshop <version>Plug-ins.На Mac вам необходимо удалить плагин из следующих мест:
/Library/Application Support/Adobe/CEP/extensions/ or /Users/<username>/Library/Application Support/Adobe/CEP/extensions//Applications/Adobe Photoshop CC 2022/Plug-ins/Photoshop также может вылетать из-за глючных шрифтов. Вам необходимо сбросить кэш шрифтов, чтобы устранить эту проблему. Вот как вы можете это сделать:
C:\Users[user name]AppDataRoamingAdobeAdobe Photoshop [version]/Users/[user name]/Library/Application Support/Adobe/Adobe PhotoshopЕсли у вас много активных и фоновых приложений, они занимают значительную часть ваших системных ресурсов. Поэтому, если у вас нет достаточного количества свободного места или оперативной памяти, Photoshop может аварийно завершать работу при его запуске. Вам нужно закрыть все ненужные приложения, чтобы освободить ресурсы. Вот как вы можете это сделать:
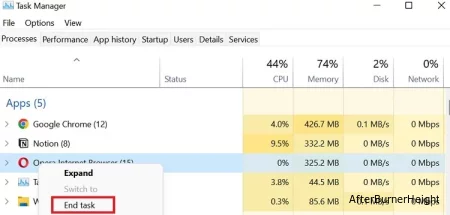
Ваша система продолжает проверять реакцию видеокарты в течение определенного времени. Если ответа нет, использование функций Photoshop, требующих GPU, приводит к сбою. Это применимо, только если вы включили использование графического процессора в настройках производительности Photoshop.
Значение этого времени по умолчанию равно 2 секундам. Поэтому вы можете попробовать увеличить его. Это устраняет проблему, если время отклика вашего графического процессора низкое. Чтобы сделать это в Windows,
regedit при запуске, чтобы открыть редактор реестра.ComputerHKEY_LOCAL_MACHINESYSTEMCurrentControlSetControlGraphicsDrivers.TdrDelay.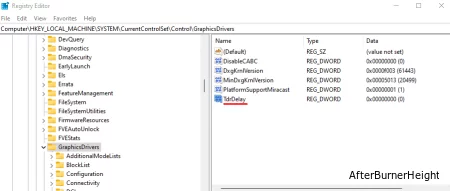
Вам не нужно создавать новую запись, если TdrDelay уже существует.
Использование гораздо более старой системы с новейшим программным обеспечением приводит ко многим проблемам с приложениями. Поэтому всегда лучше полностью обновлять свою ОС. Вот как вы можете обновить свою систему:
В Windows:
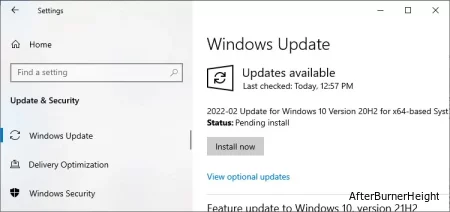
На Mac:
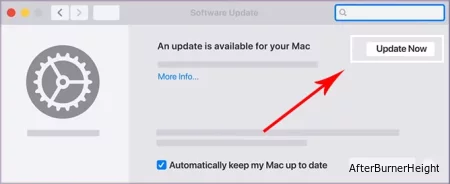
Вы также можете обновить свою систему, если ваш компьютер совместим с этой версией.