Не работает гиперссылка в Word? Попробуйте эти исправления
- TryHarder
- 22-июн-2023, 12:14

Однако иногда она недоступна для просмотра или перенаправляет вас в неправильное местоположение. Как правило, это происходит из-за того, что она установлена неправильно или ссылка не работает.
К счастью, вы можете решить эти проблемы довольно легко, и это не займет много вашего времени. Тем временем перезапустите Word или свою систему, поскольку иногда проблема возникает из-за простого сбоя.
Чтобы узнать более подробно, давайте перейдем прямо к статье, чтобы узнать о различных проблемах с гиперссылками, с которыми вы можете столкнуться в Word, и о том, как вы можете их исправить.
От редактирования гиперссылки до изменения различных параметров Word, вот различные исправления для решения проблем с гиперссылками.
Если гиперссылка не перенаправляет вас в нужное место, убедитесь, что вы установили ее правильно. В гиперссылке могут быть опечатки или некоторые пропущенные символы. Вы можете проверить гиперссылку следующим образом.
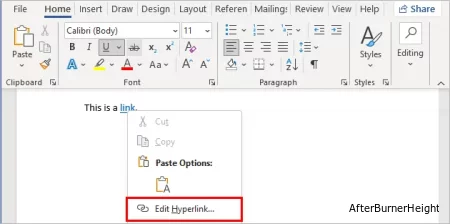
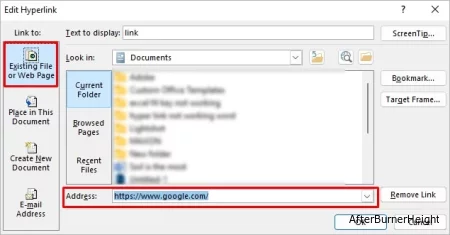
Более того, если вы ссылаетесь на определенный раздел документа, он иногда перенаправляет вас не в то место.
Как правило, это происходит с общим файлом Word, где несколько человек могут редактировать его, а раздел размещается в другом месте.
Чтобы устранить проблему, необходимо вручную обновить ссылку на новое местоположение. Вот как вы можете это сделать.
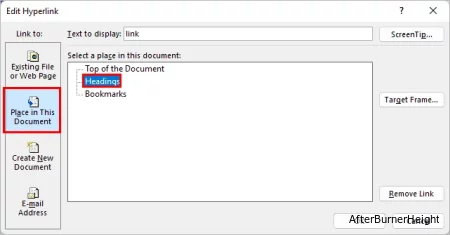
Аналогично, гиперссылка не работает, если она содержит неработающие ссылки. Вы можете установить надстройку для проверки всех неработающих ссылок в вашем документе Word.
Кроме того, Word не принимает гиперссылки, содержащие знак фунта. И, если у вас он есть, вы можете получить сообщение об ошибке типа “Не удается открыть указанный файл.” Поэтому используйте гиперссылку без знака фунта.
С другой стороны, если вы хотите, чтобы Word автоматически преобразовывал веб-адрес для записи или копирования гиперссылки, вы можете сделать это следующим образом.
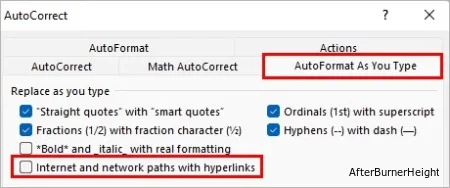
После ввода ссылки нажмите пробел или enter, чтобы Word автоматически преобразовал ее в гиперссылку.
Если у вас есть ссылка, которая не перенаправляется при щелчке или двойном щелчке, нажмите и удерживайте клавишу Ctrl во время щелчка. Проверьте, перенаправляет ли Word вас в другое местоположение.
Однако, если вы не хотите удерживать клавишу Ctrl, вам необходимо отключить опцию Ctrl + Click в настройках Word. Таким образом, вы можете напрямую перейти к местоположению ссылки.
Вот как вы можете это сделать.
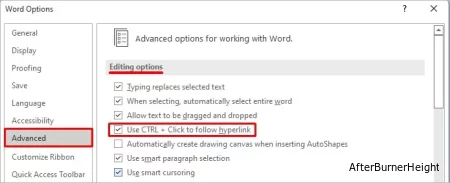
Иногда вместо текста гиперссылки вы можете получить полный адрес ссылки. Например, вместо Google вы можете увидеть {ГИПЕРССЫЛКА “https://google.com/”}.
Это происходит из-за опции: “Показывать коды полей вместо их значений.” Вы можете отключить ее, чтобы избежать вышеупомянутой проблемы, следующим образом.
В Windows
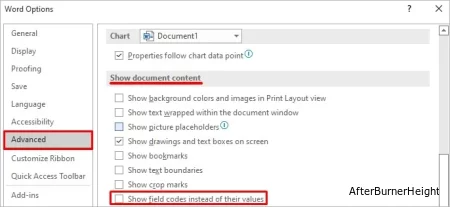
На Mac
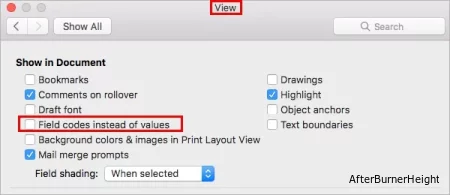
Кроме того, вы можете переключать тип поля с помощью следующих сочетаний клавиш:
С другой стороны, если у вас на клавиатуре есть клавиша Fn, используйте сочетание клавиш Alt + Fn + F9 для Windows и Option + Fn + F9 для Mac.
Кроме того, если вы видите гиперссылку, на которую нельзя кликнуть, это может быть просто текст в стиле символов гиперссылки. Таким образом, вы можете использовать коды полей, чтобы определить, является ли текст гиперссылкой.
Даже если вы установили допустимую гиперссылку, Word может автоматически изменить их после сохранения. Чтобы предотвратить это, вы можете изменить настройки Word следующим образом.
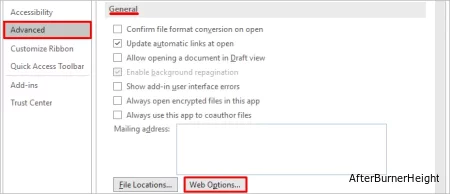
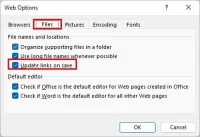
Хотя некоторые настройки в Word могут быть причиной неработоспособности гиперссылки, иногда в самом Word могут возникать проблемы. Итак, вы можете исправить word, чтобы устранить проблему с гиперссылкой следующим образом.

Если вы используете устаревшее приложение Word, это может привести к неправильной работе гиперссылок. Поэтому обновите приложение, чтобы устранить такие проблемы.
Вот как вы можете это сделать.
В Windows
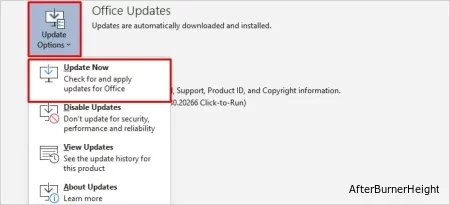
На Mac