Как снять защиту от записи на USB
- TryHarder
- 20-июн-2023, 15:50
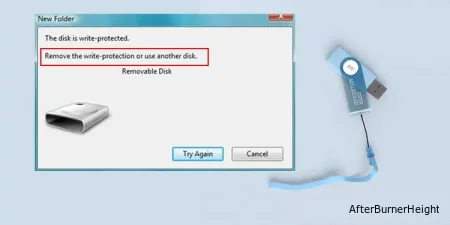
Теперь давайте посмотрим, как снять защиту от записи на USB без дальнейших задержек. Вот список способов, которыми вы можете попытаться отключить защиту от записи на USB.
Вот несколько простых способов, которыми вы можете удалить защиту от записи на USB-накопителях.
Большинство SD-карт и USB-накопителей имеют физические переключатели для самоблокировки. Эти переключатели обычно расположены на одной из сторон накопителя. Вы также можете заметить надпись “Lock” на лицевой стороне SD-карты.
Когда она заблокирована, пользователи не могут ничего записывать на диск. Этот переключатель также предотвращает случайное удаление пользователями любых данных с USB-накопителя. Чтобы отключить эту функцию, мы можем просто физически отключить переключатель.
Если у вас нет физического переключателя, мы можем перейти к другим исправлениям.
При форматировании съемного диска все данные будут удалены безвозвратно и все настройки будут установлены по умолчанию. Настройки защиты от записи также вернутся к состоянию по умолчанию. Поскольку мы собираемся удалить все данные, убедитесь, что вы сделали резервную копию всех необходимых файлов и папок на диске, прежде чем начинать процесс форматирования.
При попытке форматирования может появиться сообщение об ошибке “У вас недостаточно прав для выполнения этой операции”. Это означает, что пользователь не имеет достаточных прав для форматирования этого диска. Прокрутите вниз до Решений для Windows, чтобы устранить эту проблему.
Мы перечислили несколько специфичных для Windows исправлений, с помощью которых вы можете попытаться удалить защиту от записи.
Функция локальной групповой политики в Windows Pro и Enterprise Edition имеет доступ ко многим функциям, включая доступ к съемному диску. Используя редактор локальной групповой политики, администратор может изменять функции доступа для нескольких пользователей и компьютеров в сетевой среде.
К сожалению, редактор локальной групповой политики не будет доступен в Windows Home Edition. Однако мы можем получить редактор политики, запустив командный файл Group Editor, который активирует групповую политику.
Выполните следующие действия, чтобы включить групповую политику в домашней версии.
Выполните следующие действия, чтобы отключить функцию запрета доступа на запись.
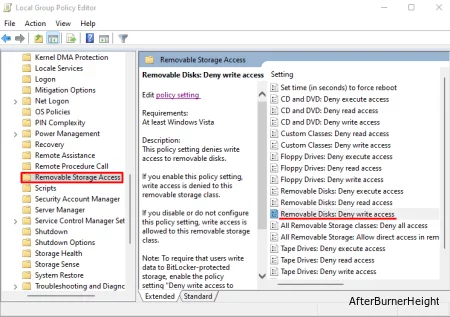
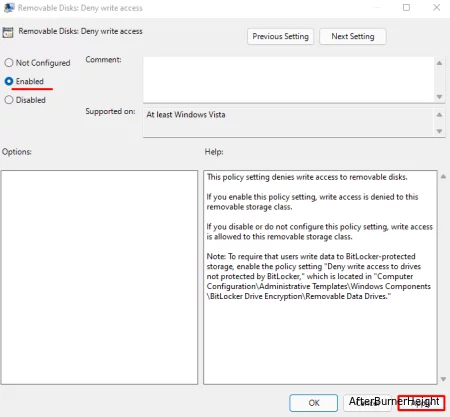
Diskpart управляет всем хранилищем, которое обнаруживает компьютер. Мы можем использовать эту команду для управления разделами всех устройств хранения, подключенных к компьютеру. Она также может управлять настройками защиты от записи, создавать, удалять или объединять разделы.
Выполните следующие действия, чтобы отключить защиту от записи с помощью Diskpart.
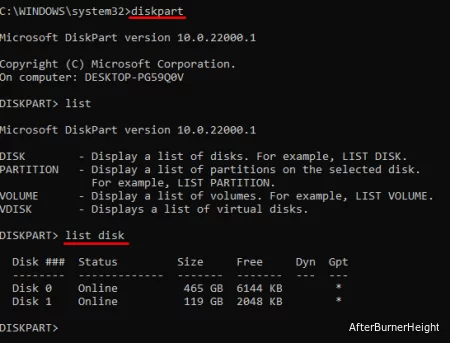
Попробуйте скопировать некоторые файлы на USB. Перейдите к следующему шагу, если это решение вам не подходит.
Редактор реестра позволяет пользователям изменять значения базы данных, хранящиеся в Windows. Поскольку значения защиты от записи также хранятся в реестре, мы можем манипулировать этими значениями, чтобы удалить защиту от записи.
Однако неправильные изменения в реестре могут повредить саму операционную систему. Хотя изменение следующих значений не повлияет на ваш компьютер, очень внимательно прочитайте каждый шаг, прежде чем вносить какие-либо изменения.
Прежде чем мы начнем, рекомендуется создать резервную копию настроек реестра, если мы внесем какие-либо неправильные изменения.
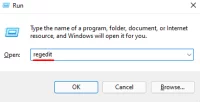
Computer\SYSTEM\CurrentControlSet\Control\StorageDevicePolicies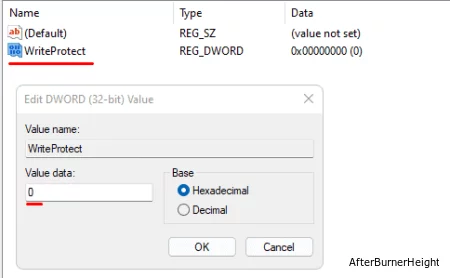
Если StorageDevicePolicies отсутствует, нам нужно добавить эту папку и “Защиту от записи” вместе с ее значением. Выполните следующие действия, если политики устройства хранения данных отсутствуют.
Computer\SYSTEM\CurrentControlSet\Control редактора реестра)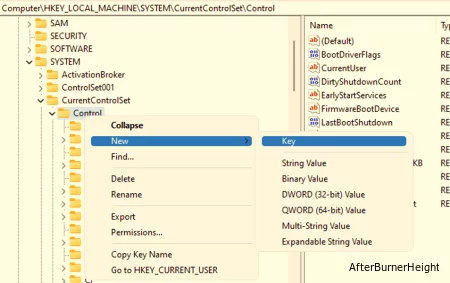
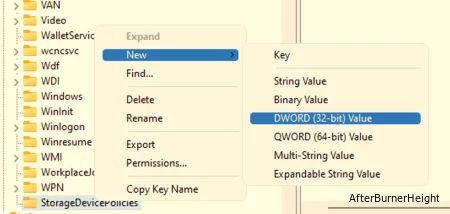
После перезагрузки компьютера весь доступ на запись.
Bitlocker в Windows шифрует ваши данные, чтобы неавторизованные пользователи не могли получить к ним доступ. Если USB-накопитель зашифрован с помощью BitLocker, нам нужен пароль для доступа к этим данным или отключения функции. Если съемный диск зашифрован с помощью BitLocker, это обозначается значком блокировки.
Хотя мы не можем получить доступ к диску, если у нас нет пароля, мы можем отформатировать диск, чтобы удалить эту функцию. Однако форматирование диска приведет к необратимому удалению всех файлов и папок внутри него.
Пожалуйста, выполните следующие действия, чтобы отключить BitLocker.
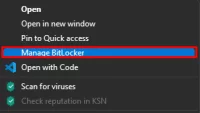
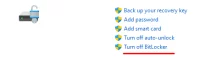
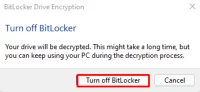
Это может занять несколько минут, в зависимости от размера USB-накопителя.
Вот несколько исправлений, которые мы можем попробовать, чтобы удалить защиту от записи в macOS.
Настройка разрешений в macOS иногда может помешать вам скопировать файл на USB-накопитель. Для macOS, хотя форматирование USB-накопителя является приемлемым вариантом, вы можете использовать функцию Disk Utility для сброса разрешения на вашем съемном диске.
Выполните следующие действия, чтобы восстановить настройки разрешений.
В последней версии macOS Apple удалила функцию Disk Utility для восстановления прав доступа к дискам. Однако мы можем использовать терминал. Выполните следующие действия для восстановления прав доступа к дискам.
diskutil resetUserPermissions / `id -u`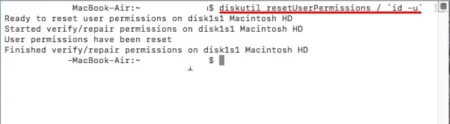
Приведенная выше команда сбросит все разрешения на чтение или запись на всех ваших устройствах хранения
Если приведенная выше команда не работает, попробуйте выполнить следующую команду.
sudo diskutil сбрасывает UserPermissions / `id -u`
Команда “sudo” выполнит любую команду с правами суперпользователя и расшифровывается как Super Do.
Перезагрузите компьютер, чтобы сохранить изменения.
Если обе команды не работают, мы также можем использовать команду repairVolume для устранения любой проблемы. Выполните следующие действия для восстановления вашего съемного диска.
Во-первых, нам нужно знать номер диска (например, disk2l1), который компьютер присвоил вашему съемному диску. Для этого введите “список использования дисков”. Теперь, в зависимости от размера, найдите свой съемный диск.
Если вы не можете найти номер диска, введите diskutil info “Имя USB” | grep Node (замените имя USB именем вашего съемного диска). Теперь обратите внимание на узел, указанный этой командой. Пример /dev/disk2l1 .
Как только вы узнаете номер диска, введите следующую команду.
sudo diskutil проверяет объем / dev/disk2l1
sudo diskutil repairVolume /dev/disk2l1
При вводе приведенной выше команды замените /dev/disk2l1 выводом предыдущей команды.
Ответы на вопросыЕсли вы не можете изменить содержимое внутри файла, возможно, ваш файл находится в режиме только для чтения. Чтобы включить / отключить защиту от записи или режим только для чтения в файле, нам нужно изменить значение атрибута файла. Выполните следующие действия, чтобы изменить атрибуты файла.
Чтобы добавить защиту от записи на USB-накопитель, выполните этот процесс.