Как изменить (разогнать) скорость оперативной памяти?
- TryHarder
- 20-июн-2023, 16:17

Хотите ли вы увеличить или ограничить скорость работы ОЗУ, мы предоставим вам необходимые шаги для этого.
Итак, без лишних слов, давайте посмотрим, как мы можем изменить скорость оперативной памяти в BIOS.
Когда вы покупаете накопитель оперативной памяти, компания-производитель рекламирует определенную скорость (обычно в МГц), с которой ОЗУ передает свои данные в центральный процессор и обратно. Однако BIOS иногда ограничивает скорость оперативной памяти, и ваш компьютер не может полностью работать так, как должен.
Чтобы проверить текущую скорость работы ОЗУ, пожалуйста, выполните следующие действия:
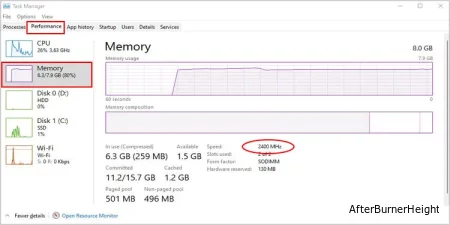
Если показанная здесь скорость не соответствует скорости, которую рекламирует компания-производитель, возможно, вам захочется изменить некоторые настройки в BIOS для регулировки скорости оперативной памяти.
Примечание: скорость оперативной памяти можно настроить только в BIOS. Однако существуют сторонние приложения, такие как CPU-Z, для получения подробной информации о вашей физической памяти.
Прежде чем изменять скорость оперативной памяти, вы должны знать, что изменение неправильных настроек BIOS может привести к случайному сбою вашей системы. Кроме того, чрезмерная настройка параметров оперативной памяти может привести к сбоям в работе вашей системы.
Итак, если у вас возникнут какие-либо проблемы после сохранения этих настроек, рекомендуется отменить эти изменения. Однако, если вы не можете отменить изменения, пожалуйста, верните BIOS к настройкам по умолчанию.
Вы не можете настроить скорость работы ОЗУ в обычных ноутбуках. Частота на этих ноутбуках по умолчанию установлена на максимальную. К счастью, производитель предлагает экстремальные профили памяти для игровых ноутбуков, что позволяет использовать больше скорости оперативной памяти, чем заявленный объем.
В зависимости от вашей материнской платы, ваш BIOS будет иметь настройки с разными названиями. Итак, вам нужно будет перемещаться по BIOS для поиска настроек, упомянутых в шагах ниже.
Включение профилей памяти или профилей разгона позволяет пользователю выбирать из множества скоростей памяти. Каждый профиль использует разные скорости памяти и потребляет разное напряжение.
Это также увеличивает скорость оперативной памяти больше, чем заявленный объем, без необходимости ручного разгона.
Материнские платы AMD и Intel имеют разные названия для разгона. Для материнских плат AMD вы можете выполнить поиск настроек с именем DOCP (профиль прямого разгона), тогда как для материнских плат Intel это XMP (профиль экстремальной памяти).
Сначала вам нужно убедиться, что ваша материнская плата поддерживает XMP. Если ваша материнская плата не поддерживает Extreme Memory Profile, пожалуйста, выполните другой упомянутый процесс для изменения скорости оперативной памяти.
Теперь, когда вы знаете, что ваша материнская плата поддерживает профили памяти, вам нужно будет перейти в BIOS, чтобы включить ее. Вот шаги:
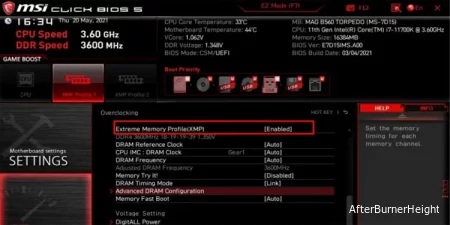
На некоторых материнских платах по умолчанию установлен ограничитель частоты оперативной памяти. Это означает, что скорость, с которой оперативная память и центральный процессор передают данные, ограничена, и скорость не может выходить за пределы этой точки ограничения.
Войдите в BIOS вашей материнской платы и найдите настройки с таким названием, как RAM frequency Limiter или Memory Frequency Limiter. Установите это значение на максимум, чтобы использовать все возможности вашей оперативной памяти.
Эти настройки могут быть установлены на вашей материнской плате, а могут и не быть установлены. Если выбрано последнее, пожалуйста, следуйте другому способу изменения скорости оперативной памяти.
Если вы включаете компьютер в первый раз, материнская плата автоматически установит более низкую частоту DRAM, чем заявленная скорость. Если мы не изменим скорость оперативной памяти в BIOS, вы не получите отдачу от своих денег.
Вот шаги по изменению скорости DRAM:
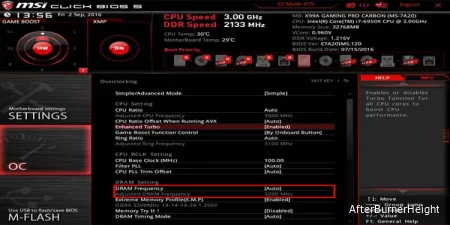
Увеличение объема оперативной памяти означает, что она может хранить больше данных из приложения, предоставляя процессору больше данных для обработки. Это означает, что она может запускать несколько приложений в фоновом режиме.
В отличие от более высокой оперативной памяти, более быстрая оперативная память означает более высокую скорость передачи данных.
Итак, ответ действительно зависит от того, для чего вы используете компьютер. Если вы запускаете несколько приложений одновременно, рекомендуется использовать больше оперативной памяти. Однако, если вам нужно больше кадров в секунду во время игр, идеально использовать оперативную память с большей скоростью.
Если вы являетесь экспертом по ПК и хотите получить максимальную отдачу от своего компьютера, всегда рекомендуется разгонять компоненты ПК. Однако при чрезмерном разгоне ваша система может выйти из строя.
Заявленная скорость ОЗУ - это максимальная скорость, с которой может работать ОЗУ. Таким образом, если материнская плата использует ОЗУ с заявленной скоростью, это может привести к нестабильности системы. Таким образом, BIOS автоматически запускает оперативную память на более низкой скорости.
Если оперативная память вашего компьютера работает с меньшей скоростью, чем указано, вы можете включить профили памяти, которые позволяют материнской плате использовать заявленную скорость оперативной памяти.
Для Intel вы можете выполнить поиск в настройках BIOS с именем XMP (Экстремальные профили памяти), тогда как для AMD выполните поиск в BIOS настроек с именем DOCP (профиль прямого разгона) или профилей памяти AMD.
Кроме того, у некоторых процессоров будет ограничение скорости оперативной памяти, с которым он может справиться. Поэтому, если ваш процессор поддерживает только определенный разгон, скорость оперативной памяти не превысит этого значения.
Подводя итог, если вы используете настольный ПК, вы можете просто изменить скорость оперативной памяти, перейдя в BIOS. Однако для большинства ноутбуков это не всегда так просто.
Более того, изменение скорости оперативной памяти не всегда может быть полезным. Иногда это может даже привести к сбою вашей системы. В этом случае верните эти частоты к предыдущим настройкам.