USB-порты не работают? Вот как это исправить
- TryHarder
- 20-июн-2023, 15:30

Помимо этого, такая простая вещь, как вход в BIOS материнской платы, может вызвать проблемы.
Вот наша подборка возможных причин и исправлений, которые вы можете выполнить, чтобы решить проблему неработоспособности USB-порта.
Прежде чем мы начнем что-то исправлять, давайте обсудим, что может помешать работе USB-порта. Вот список распространенных причин, по которым у вас не работает USB-порт.
Теперь, когда мы знаем, из-за чего порт USB перестает функционировать, вот подробно описанные решения для устранения этих проблем.
Во-первых, вам нужно знать, в чем заключается проблема, а это либо USB-порт,либо USB-устройство. Попробуйте подключить устройство и к другим портам. Если ни один из портов не работает, попробуйте использовать другой компьютер для проверки USB-устройства.
Известно, что пыль может вызывать проблемы с оборудованием. Итак, если порты USB запылились, рекомендуется использовать баллончик со сжатым воздухом для удаления пыли и мусора из порта.
Если он по-прежнему не отвечает, весьма возможно, что неисправно само устройство. Если USB-устройство работает на другом компьютере, но не на вашем, вы можете сделать вывод, что на используемом вами КОМПЬЮТЕРЕ неисправны USB-порты.
Если вы являетесь пользователем Windows, настройка питания остановит подачу питания на определенные компоненты, которые не используются. Таким образом, есть вероятность, что ПК теперь будет подавать питание на порт, даже когда вы вставляете устройство.
Однако вы можете легко отключить этот параметр, выполнив указанные шаги.
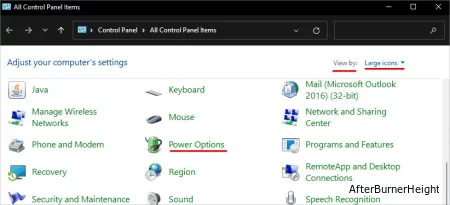
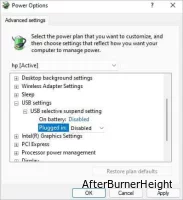
После того, как вы измените настройки питания, нам также необходимо отключить этот параметр в диспетчере устройств. Пожалуйста, выполните следующие действия, чтобы отключить эту опцию.
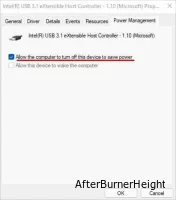
Примечание: в некоторых драйверах USB может отсутствовать вкладка управление питанием. Вы можете игнорировать эти драйверы.
Если у вас устаревший драйвер, у него возникнут проблемы со связью с операционной системой. Поэтому всегда рекомендуется поддерживать ваш драйвер в актуальном состоянии.
Вот как вы можете обновить USB-драйвер:
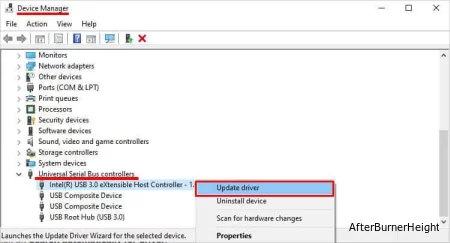
Теперь обновите все драйверы внутри универсального контроллера последовательной шины и менеджеров разъемов USB. Затем перезагрузите компьютер.
Известно также, что иногда обновление драйвера приводит к ошибкам в аппаратном обеспечении вашего компьютера. Итак, если на ПК начинаются проблемы с USB после обновления драйвера, мы можем откатить драйвер. При этом будет установлена предыдущая стабильная версия драйвера.
Выполните следующие действия, чтобы откатить обновление драйвера .
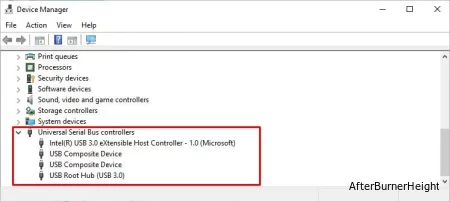
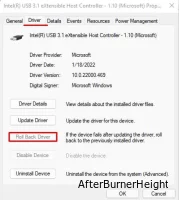
Если обновление / откат USB-драйверов не работает, вы всегда можете удалить и переустановить их. Если у вас поврежден файл драйвера, переустановка драйвера вам подойдет. При удалении драйвера будут удалены все поврежденные данные и заменены все ваши компоненты внутри файла драйвера.
Чтобы удалить драйвер, пожалуйста, выполните следующие действия.
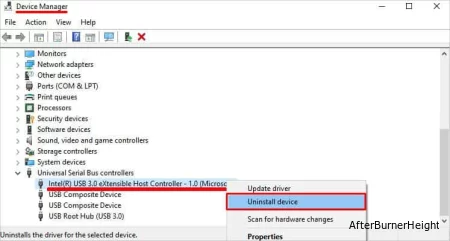
Затем удалите все драйверы, перечисленные в диспетчере USB-контроллера и USB-разъемов.
Теперь, чтобы переустановить эти драйверы, откройте диспетчер устройств, щелкните правой кнопкой мыши в верхней части списка и выберите Проверить наличие изменений в оборудовании.
Аналогично обновлению драйверов, вам также необходимо поддерживать вашу Windows в актуальном состоянии. Устаревшая Windows также будет иметь множество проблем, таких как обнаружение оборудования. Поэтому, если у вас возникли проблемы с USB-накопителями, обновление Windows может устранить их проблемы.
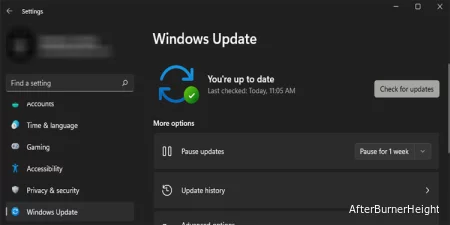
Подобно обновлению драйвера, Windows также может приводить к некоторым ошибкам и неполадкам. Итак, если USB-порты в вашей системе начинают давать сбои после обновления Windows, вы можете захотеть удалить последние обновления.
Вы можете выполнить следующие действия, чтобы удалить последнее обновление Windows.
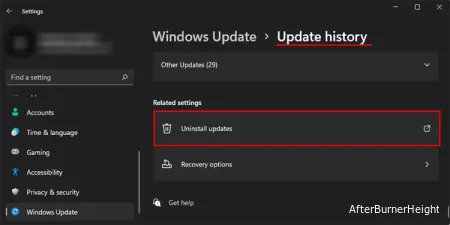
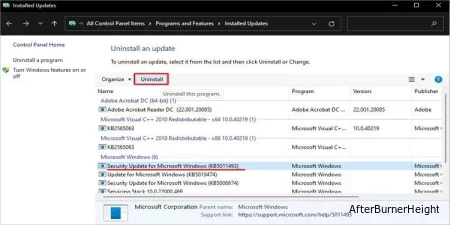
Если вы просто включаете только что созданный компьютер и некоторые из ваших USB-портов не отвечают, возможно, контакты USB-разъема погнуты или повреждены. При сборке ПК кабель от USB-портов передней панели необходимо подключить к USB-разъему на вашей материнской плате.
Если какой-либо из этих выводов поврежден, высока вероятность того, что именно по этой причине не работает порт USB на вашем рабочем столе. Проверьте USB-разъем на материнской плате на наличие погнутых выводов.
Если на разъеме нет погнутых контактов, убедитесь, что вы правильно подключили кабель к разъему USB.
Теперь, когда мы закончили с решением для Windows, давайте посмотрим, что мы можем сделать на Mac, чтобы устранить неисправность USB-порта.
Подобно проблемам с портами USB в Windows, порты компьютера Mac также могут содержать пыль и мусор, которые могут помешать его работе. Итак, вам следует начать с очистки загрязненных портов в первую очередь.
Если проблема по-прежнему не устранена, вы можете попробовать следующие исправления.
Mac OS обновляет и систему, и драйвер одновременно, когда мы обновляем программное обеспечение. Вы можете выполнить следующие действия, чтобы обновить и ОС, и драйвер.
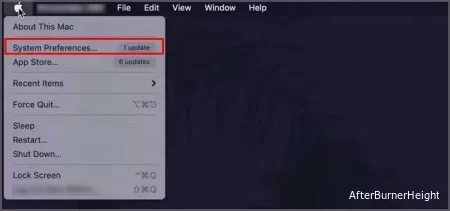
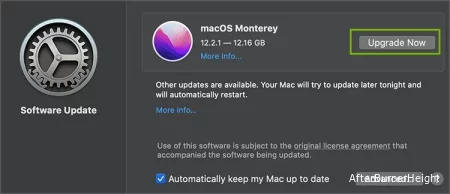
Если вы используете MacBook, вы можете сбросить настройки контроллера управления системой или SMC. Сброс SMC может устранить проблемы с управлением питанием Mac и проблемы с неисправным оборудованием, таким как порт USB.
Пожалуйста, выполните следующие действия для сброса SMC.
После сброса SMC проверьте, обнаруживают ли USB-порты USB-устройство.