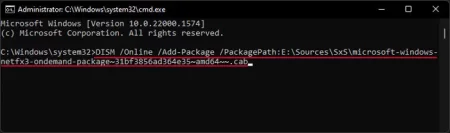Как исправить код ошибки 0x80070490
- TryHarder
- 27-май-2023, 15:52
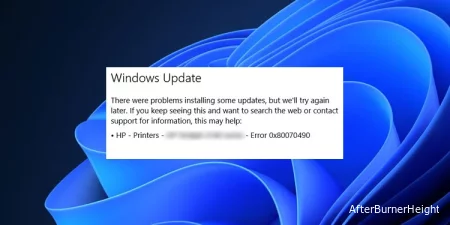
0x80070490 Ошибка обычно возникает всякий раз, когда соответствующему процессу не удается найти необходимый элемент. Итак, если вы получите доступ к соответствующим журналам, вы увидите записи “Не удалось найти” или “Элемент не найден” вместе с ошибкой.
Вы можете столкнуться с ним в различных ситуациях вместе с дополнительными сообщениями об ошибках. Здесь мы приводим решения для наиболее распространенных сценариев этой ошибки — центра обновления Windows, почтового приложения и ошибки последовательности задач SCCM.
Если вы сталкиваетесь с этой ошибкой при обновлении вашей системы Windows, это обычно указывает на то, что процессу не удалось найти необходимый компонент для завершения обновления.
Это может быть любой элемент, поэтому лучшим решением является запуск средства устранения неполадок или полный сброс процесса обновления Windows.
Windows предоставляет специальную программу — средство устранения неполадок Центра обновления Windows — для поиска возможных ошибок центра обновления Windows и их автоматического устранения. Если какие-либо проблемы со службой обновления или системными файлами вызывают какие-либо проблемы, средство устранения неполадок исправит их.
ms-settings:troubleshoot и нажмите OK, чтобы открыть настройки для устранения неполадок.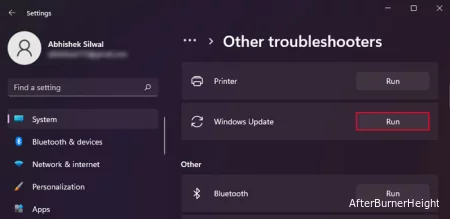
Другой метод, который вы можете попробовать, - это полностью сбросить компоненты центра обновления Windows, чтобы начать процесс обновления заново. Это приведет к удалению всех кэшированных и загруженных данных обновления, сбросу служб, необходимых для обновления, и повторной регистрации некоторых необходимых DLL-файлов.
Таким образом, все проблемы с этими компонентами будут устранены, и вы сможете повторно запустить обновление с нуля.
notepad и нажмите Enter, чтобы открыть текстовый редактор Notepad .net stop appidsvc
net stop bits
net stop cryptsvc
net stop wuauserv
Del "%ALLUSERSPROFILE%\Application Data\Microsoft\Network\Downloader\qmgr*.dat"
Del "%ALLUSERSPROFILE%\Microsoft\Network\Downloader\qmgr*.dat"
Ren %Systemroot%\SoftwareDistribution\DataStore DataStore.bak
Ren %Systemroot%\SoftwareDistribution\Download Download.bak
Ren %Systemroot%\System32\catroot2 catroot2.bak
regsvr32 wuapi.dll
regsvr32 wuaueng.dll
regsvr32 wucltui.dll
regsvr32 wups.dll
regsvr32 qmgr.dll
netsh winsock reset
net start appidsvc
net start bits
net start cryptsvc
net start wuauservResetWU.bat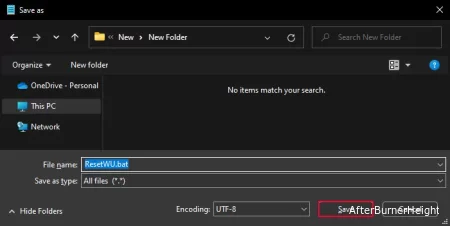
ResetWU.bat и выберите Запуск от имени администратора.Если вы сталкиваетесь с этой ошибкой при обновлении операционной системы, это обычно указывает на то, что в вашей системе присутствует несовместимый драйвер устройства. В таких случаях вам необходимо устранить эти проблемы с драйверами устройств.
devmgmt.msc и нажмите OK, чтобы открыть Диспетчер устройств.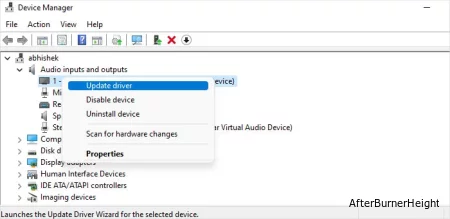
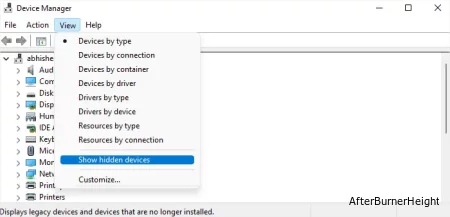
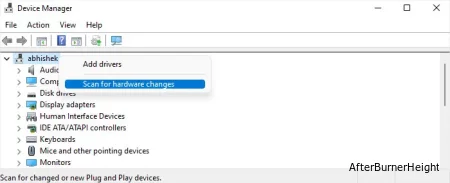
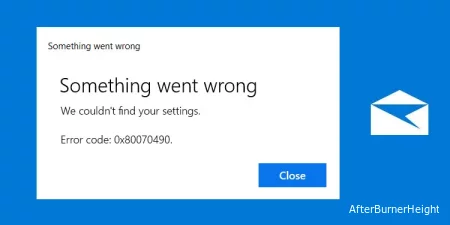
Если вы сталкиваетесь с этой проблемой при подключении к приложению Mail (Почта и календарь) или добавлении учетной записи, это происходит из-за ошибок в самом приложении Mail. Сообщение об ошибке показывает “Попробуйте еще раз, что-то пошло не так” вместе с кодом ошибки.
Вам необходимо восстановить / перезагрузить приложение или обновить его, чтобы устранить проблему.
Вам необходимо получить доступ к настройкам приложения Mail, чтобы иметь возможность восстановить или сбросить его.
mail. Щелкните правой кнопкой мыши на почтовом приложении и выберите Настройки приложения.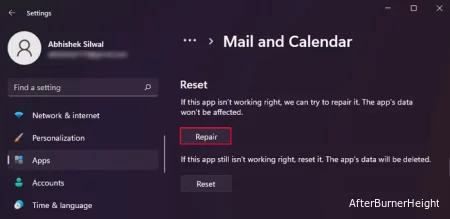
Если вы все еще сталкиваетесь с ошибкой, выполните те же действия, но на этот раз выберите Сброс > Reset.
Другим решением является обновление почтового приложения через Microsoft Store. Это устранит любые потенциальные ошибки в вашей текущей версии приложения Mail и позволит вам добавить учетную запись или подключиться к ней.
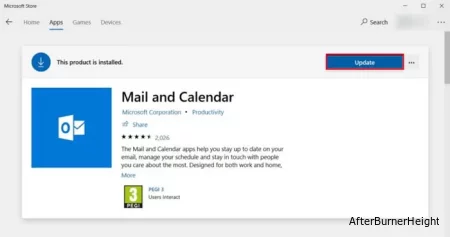
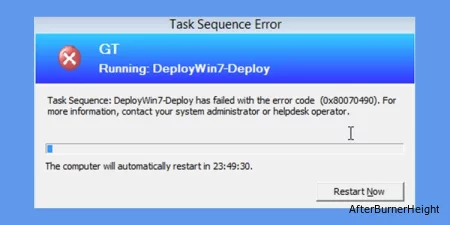
Иногда вы можете столкнуться с 0x80070490 ошибкой в процессе развертывания операционной системы System Center Configuration Manager (SCCM). На самом деле это может произойти из-за разных причин с их соответственно различными решениями.
Вы столкнетесь с этой ошибкой, если попытаетесь повторно создать неправильное изображение. Итак, вам необходимо указать правильную настройку в редакторе последовательности задач развертывания,
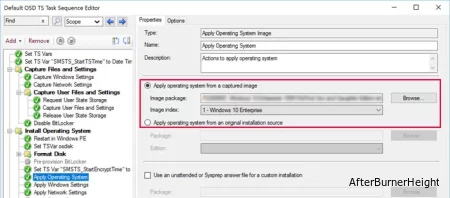
Вы также можете столкнуться с этой проблемой, если для вашего режима SATA не установлен AHCI. В таких случаях Последовательность задач не может развернуть образ системы на диске SATA, что приведет к этой ошибке.
Чтобы изменить режим SATA,
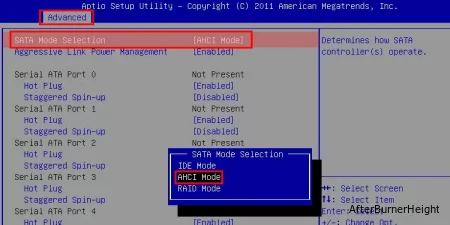
Вы также не сможете развернуть образ системы GPT на свой диск, если установлен режим загрузки Legacy или BIOS. В этой ситуации вам необходимо изменить режим загрузки на UEFI.
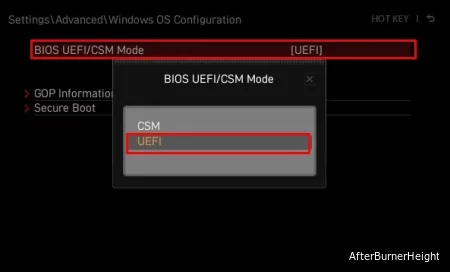
С другой стороны, если вы хотите развернуть системный образ MBR, но в настоящее время используете режим загрузки UEFI, вы можете переключить его в режим устаревшей BIOS или включить поддержку CSM.
Возможно, что текущий формат или содержимое диска влияют на процесс повторного просмотра. Вы можете попробовать стереть все содержимое или переформатировать диск для решения таких проблем.
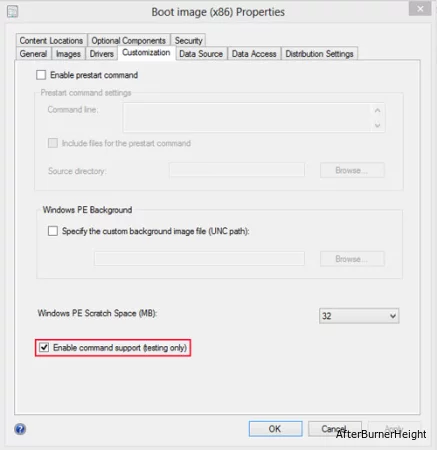
Если вы столкнулись с этой ошибкой при преобразовании BIOS в UEFI в Configuration Manager, это может произойти по двум причинам:
OSDinjection.xml файл после 26 октября 2016 года. Итак, обновление загрузочного образа не обновило этот файл.Здесь вам необходимо обновить загрузочные образы.
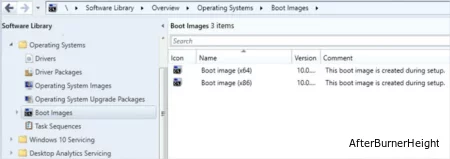
Если вы изменили OSDinjection.xml файл, откройте его снова изнутри Program Files\Microsoft Configuration Manager\bin\X64.
После ввода для msvcr120.dll и в разделе<Architecture imgArch="x64"> <Источник списка файлов ="SCCM">добавьте следующие строки:
<File name="msvcp140.dll">
<LocaleNeeded>false</LocaleNeeded>
<Source>bin\x64</Source>
<Destination>sms\bin\x64</Destination>
</File>
<File name="msvcp140_1.dll">
<LocaleNeeded>false</LocaleNeeded>
<Source>bin\x64</Source>
<Destination>sms\bin\x64</Destination>
</File>
<File name="msvcp140_2.dll">
<LocaleNeeded>false</LocaleNeeded>
<Source>bin\x64</Source>
<Destination>sms\bin\x64</Destination>
</File>
<File name="vcruntime140.dll">
<LocaleNeeded>false</LocaleNeeded>
<Source>bin\x64</Source>
<Destination>sms\bin\x64</Destination>
</File>
<File name="vcruntime140_1.dll">
<LocaleNeeded>false</LocaleNeeded>
<Source>bin\x64</Source>
<Destination>sms\bin\x64</Destination>
</File>
Затем перестройте или обновите загрузочные образы еще раз.
Если вы обновите предыдущую ОС Windows 10 до версии 1709, возможно, вы не сможете использовать Remove-AppxPackage команду PowerShell для удаления MiracastView. Это приведет к появлению сообщения об ошибке с надписью "Сбой с ошибкой" 0x80070490.
Причиной проблемы является ошибка обновления, и вам необходимо скопировать C:\Windows\MiracastView с ПК с Windows 10 версии 1703 на свой компьютер, чтобы иметь возможность удалить приложение таким образом.
0x80070490 Ошибка при попытке установить .NET Framework 3.5 указывает на то, что не удалось найти необходимые файлы для установки этой функции. Итак, вы можете попробовать установить его вручную вместо этого.
cmd и нажмите Ctrl + Shift + Enter, чтобы открыть командную строку с повышенными правами.DISM /Online /Add-Package /PackagePath:E:\Sources\SxS\microsoft-windows-netfx3-ondemand-package~31bf3856ad364e35~amd64~~.cab и нажмите Enter, чтобы установить пакет с установочного носителя. Обязательно замените E: на букву диска установочного носителя.