Как отформатировать твердотельный накопитель в Windows 10
- TryHarder
- 05-янв-2023, 13:29

Форматирование твердотельного накопителя (SSD) с помощью проводника занимает всего несколько секунд. Но как именно вы это делаете, и какую файловую систему вы должны выбрать? Вот что вам нужно знать.
Существует несколько способов форматирования твердотельного накопителя (SSD) в Windows 10. Большинство из них, например, средство управления дисками, являются излишними для ваших повседневных нужд. Самый простой способ отформатировать SSD-накопитель - через File Explorer.
В большинстве случаев на вашем рабочем столе будет значок с именем “Этот КОМПЬЮТЕР”. Не волнуйтесь, если его там нет; вы можете получить его обратно. Тем временем откройте меню “Пуск”, введите “Проводник файлов” в строке поиска, а затем нажмите "Ввод" или нажмите "Открыть".
Кроме того, вы можете щелкнуть значок “Документы” или “Изображения” в левой части меню "Пуск".
Посмотрите на левую часть проводника и нажмите “Этот компьютер”.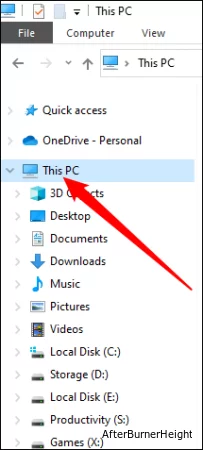 На этом компьютере будут перечислены все устройства хранения, подключенные к вашему компьютеру, включая внутренние и внешние жесткие диски и твердотельные накопители, флэш-накопители USB, диски CD, DVD или Blu Ray, а также некоторые сетевые устройства.
На этом компьютере будут перечислены все устройства хранения, подключенные к вашему компьютеру, включая внутренние и внешние жесткие диски и твердотельные накопители, флэш-накопители USB, диски CD, DVD или Blu Ray, а также некоторые сетевые устройства.
Вам необходимо определить диск, который вы хотите отформатировать. Не торопитесь с этим, вы же не хотите случайно отформатировать не тот диск - после форматирования диска шансы на восстановление каких-либо данных с него довольно малы.
Убедитесь, что на диске нет никаких важных данных, затем щелкните его правой кнопкой мыши и нажмите “Формат”.
Экран форматирования содержит несколько примечательных опций. Как правило, на самом деле вам следует беспокоиться только о трех: “Файловая система”, “Метка тома” и поле “Быстрое форматирование”. Вы можете назвать твердотельный накопитель как угодно, заполнив поле “Метка тома”, хотя всегда полезно использовать что-то описательное. Три диска с именами “asdhjkb”, “dhfjshi” и “quiwehnsd” могут позже привести к некоторой путанице.
Вы определенно захотите выбрать NTFS в качестве файловой системы, если вы форматируете внутренний диск, который будет использоваться только в Windows 10. NTFS — или файловая система новой технологии — является стандартной файловой системой, используемой Windows начиная с Windows 3.1.
Примечание: Если диск новый, он может не отображаться в разделе “Этот компьютер”. Это, скорее всего, связано с тем, что некоторые диски должны быть сначала инициализированы, прежде чем Windows позволит вам их использовать. К счастью, инициализировать диск довольно просто.
Если вы форматируете внешний твердотельный накопитель, у вас есть больше возможностей для файловой системы. NTFS - разумный выбор, если вы планируете использовать внешний диск только с Windows или Linux. macOS также может читать с диска NTFS, но изначально не поддерживает запись на них, хотя вы можете, если хотите немного поработать.
Другие форматы поддерживаются более широко и, вероятно, являются лучшим выбором, если вы планируете использовать внешний твердотельный накопитель с большим количеством различных устройств. FAT32 и exFAT поддерживаются всеми современными операционными системами и игровыми консолями, хотя FAT32 не может обрабатывать файлы размером более четырех гигабайт.
Если вы не имеете в виду какое-либо конкретное применение, вам, вероятно, следует выбрать exFAT. Он легкий, широко поддерживается и не имеет каких-либо практических ограничений по размеру файлов или томов, о которых нужно беспокоиться.
Не используйте опцию “Полный формат” для твердотельных накопителей. В этом нет необходимости, поскольку Windows автоматически удалит удаленные файлы с твердотельного накопителя, если включена функция TRIM, а это сокращает срок службы вашего твердотельного накопителя. Если вы хотите очистить данные, быстрое форматирование вполне подойдет.
Примечание: Внешние твердотельные накопители USB не поддерживают TRIM. Вы захотите использовать полный формат для очистки внешних твердотельных накопителей перед их утилизацией или удалением. Полный формат гарантирует, что ваши удаленные данные не будут восстановлены. Это не относится к внутренним твердотельным накопителям, где TRIM будет обрабатывать удаление данных.
Давным—давно, в далекой-далекой галактике - целых десять лет назад - вам действительно нужно было использовать опцию полного форматирования, чтобы убедиться, что все ваши данные были удалены с вашего жесткого диска. Обычные жесткие диски по-прежнему нуждаются в такой обработке. Полный формат фактически записывает 0 во все возможные места на жестком диске, стирая все содержимое. Он не идеален, и добросовестная команда криминалистов, вероятно, сможет восстановить некоторые данные, но этого достаточно, чтобы защитить вашу информацию от обычного человека, который может забрать ваш выброшенный жесткий диск.
Современные твердотельные накопители по-прежнему хранят данные в виде единиц и нулей, но базовые физические механизмы сильно отличаются. Жесткие диски хранят эти единицы и 0 на магнитном диске, но твердотельные накопители хранят их в “ячейках”, которые либо заряжаются, либо разряжаются, чтобы представлять 0 или 1 соответственно.
Одним из недостатков твердотельного хранилища является то, что каждая ячейка может быть записана только определенное количество раз, прежде чем она станет непригодной для использования. Современный твердотельный накопитель может легко выдерживать несколько сотен гигабайт данных, записываемых в день в течение многих лет до выхода из строя, но все же лучше избегать записи на него без необходимости — вот почему вы не должны использовать опцию полного формата на твердотельных накопителях.