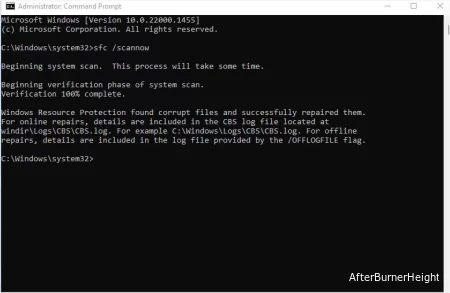Gpedit.msc не найден в Windows. Как исправить
- TryHarder
- 27-май-2023, 16:17
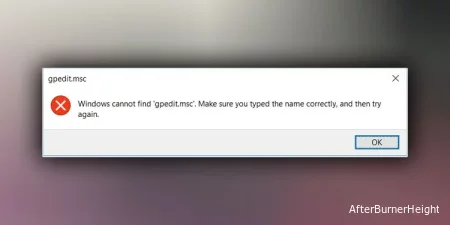
Запуск gpedit.msc в Windows открывает редактор локальной групповой политики. Это MMC (консоль управления Microsoft) в Windows, которая позволяет пользователям получать доступ к системным настройкам и изменять их.
К сожалению, редактор групповой политики доступен только в версиях Windows Pro и Enterprise. Windows выдаст вам сообщение об ошибке “Windows не удается найти gpedit.msc”, если вы попытаетесь запустить gpedit.msc команду в версиях Windows, отличных от Pro и Enterprise.
Хотя установка Pro или Enterprise Edition устранит проблему, с которой вы столкнулись, существуют некоторые обходные пути для запуска gpedit.msc даже в версии Windows, в которой отсутствует поддержка редактора локальной групповой политики.
Если вы используете определенную версию Windows, которая не поддерживает локальную групповую политику, вы также можете включить ее с помощью определенных команд.
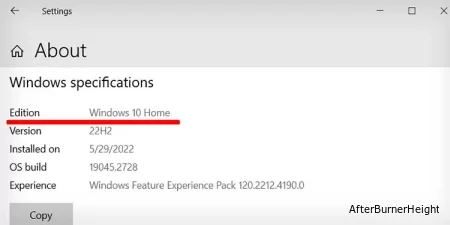
Команда загружает клиентские расширения групповой политики Microsoft Windows и пакет клиентских инструментов и устанавливает их в корневую папку операционной системы. Он получает этот пакет из онлайн-файла образа Windows.
Делая это, программа устанавливает необходимые файлы для запуска GPedit в корневую папку на диске C.
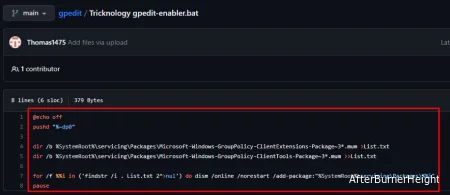
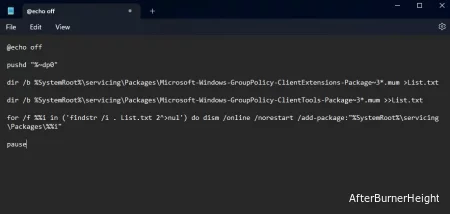
gpedit.bat.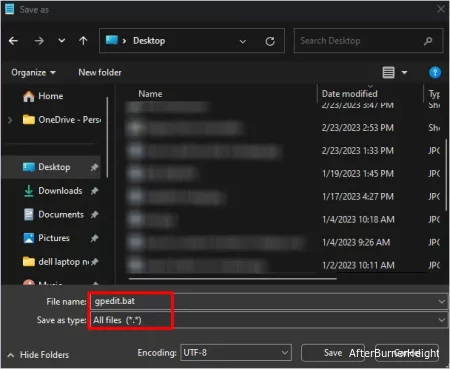
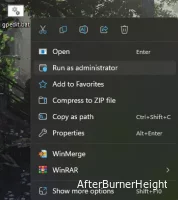
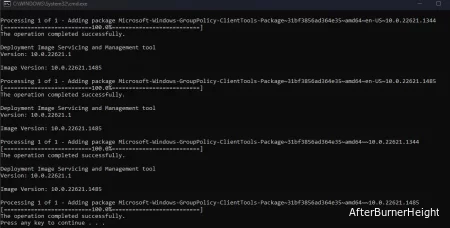
В качестве альтернативы вы можете включить редактор локальной групповой политики, выполнив следующие действия.
cmd, а затем нажмите Ctrl + Shift + Enter, чтобы открыть командную строку от имени администратора.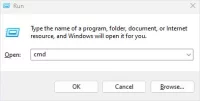
FOR %F IN ("%SystemRoot%\servicing\Packages\Microsoft-Windows-GroupPolicy-ClientTools-Package~*.mum") DO (DISM /Online /NoRestart /Add-Package:"%F") 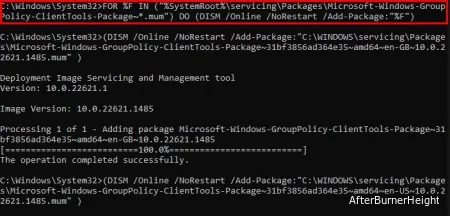
FOR %F IN ("%SystemRoot%\servicing\Packages\Microsoft-Windows-GroupPolicy-ClientExtensions-Package~*.mum") DO (DISM /Online /NoRestart /Add-Package:"%F")gpedit.msc .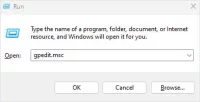
Вы можете попробовать скопировать файлы локальной групповой политики из SysWOW64 в корневой каталог основного диска, если выполнение упомянутой выше команды не работает. Все ваши системные файлы хранятся в корневой папке, поэтому копирование файла групповой политики должно сработать.
C:\Windows\SysWOW64.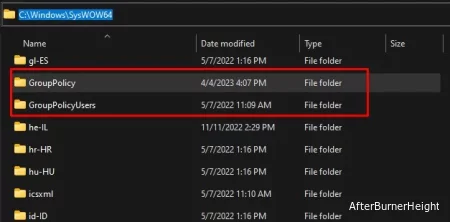
C:\Windows\System32.gpedit.msc и проверьте, смогли ли вы открыть редактор групповой политики.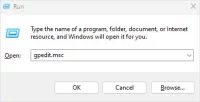
Система может столкнуться со случаями, когда она не может открыть редактор групповой политики даже при использовании Pro или Enterprise edition. Эти типы осложнений могли возникать из-за ошибок в системных файлах.
Чтобы исправить это, вы можете сначала попробовать восстановить образ системы с помощью команды DISM (Обслуживание образов развертывания и управление ими) и восстановить системные файлы с помощью команды SFC (Проверка системных файлов).
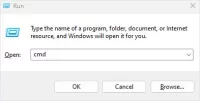
cmd и нажмите Ctrl + Shift + Enter, чтобы открыть командную строку от имени администратора.DISM /Online /Cleanup-Image /RestoreHealth и нажмите Enter.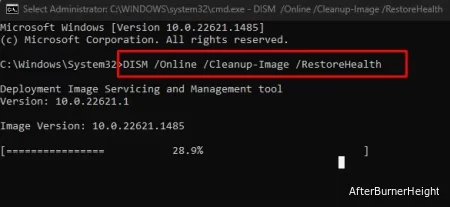
sfc /scannow и нажмите Enter.