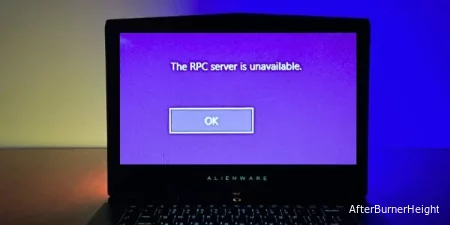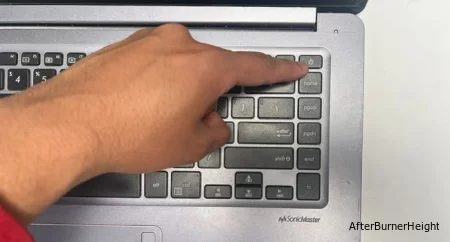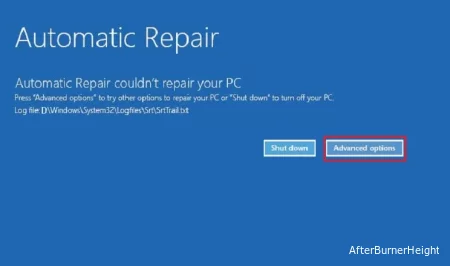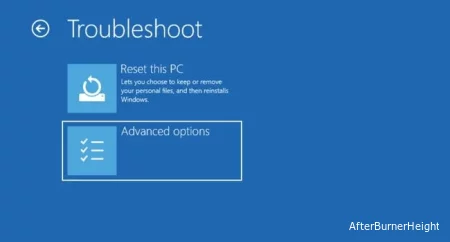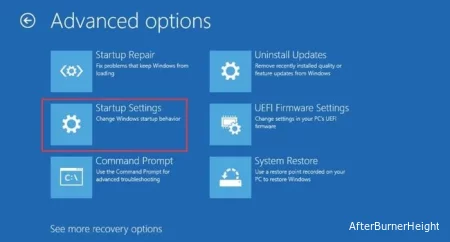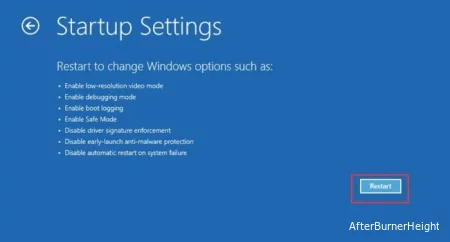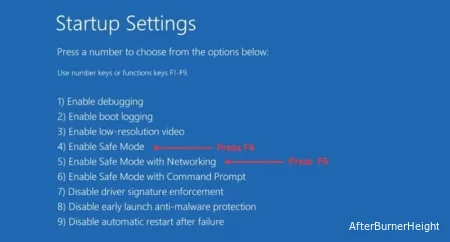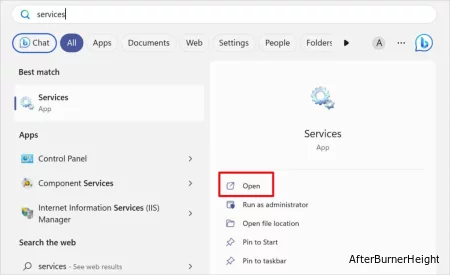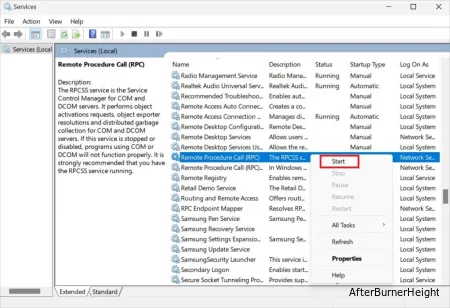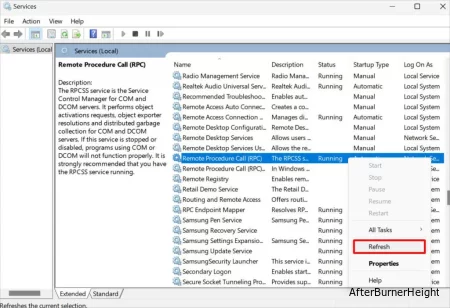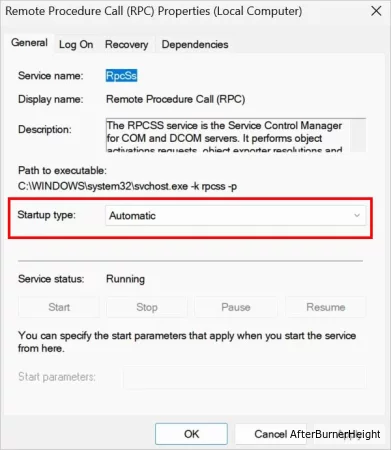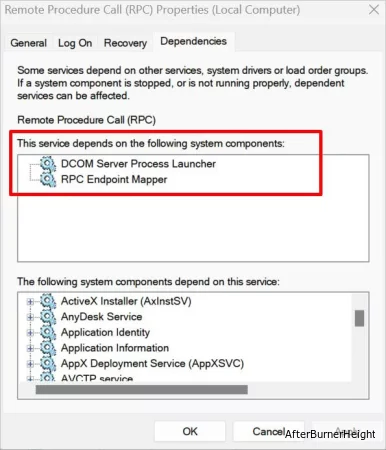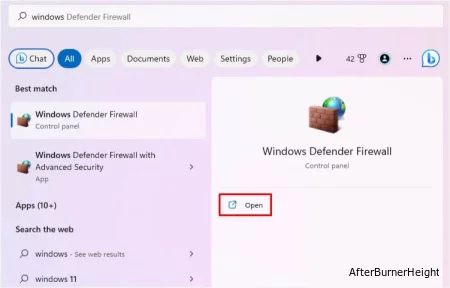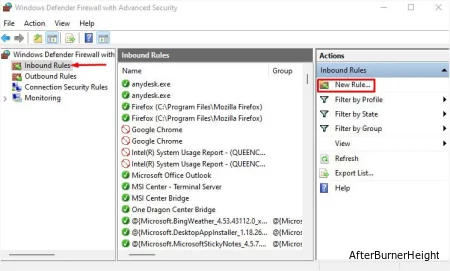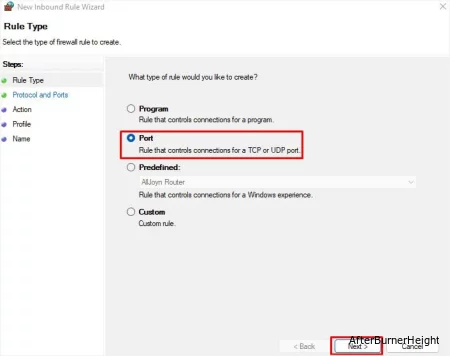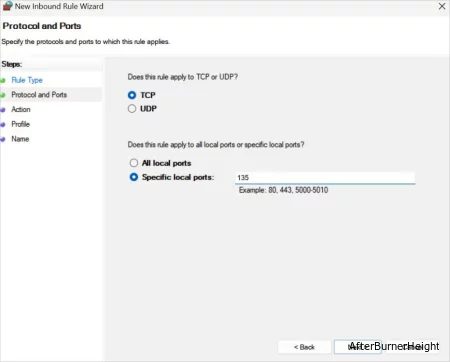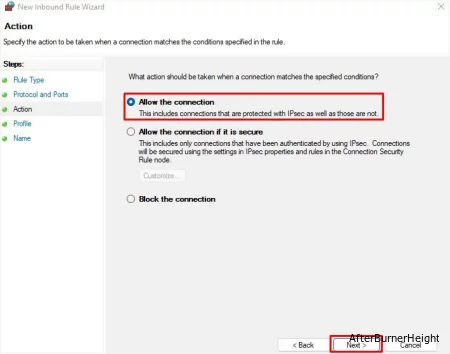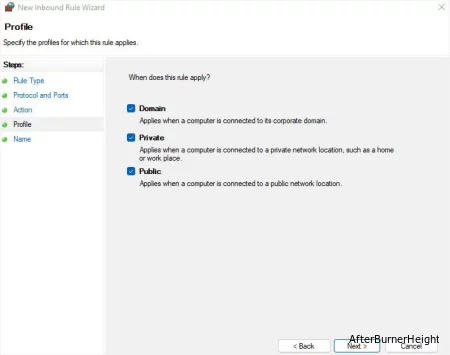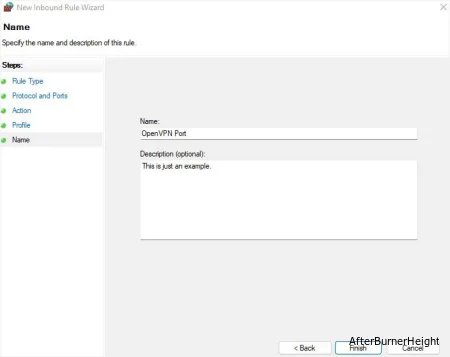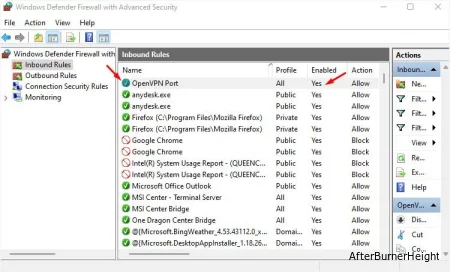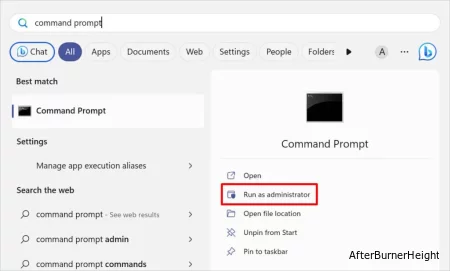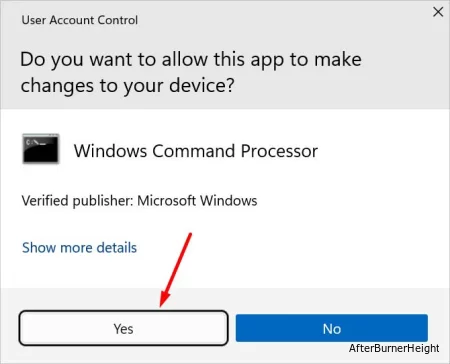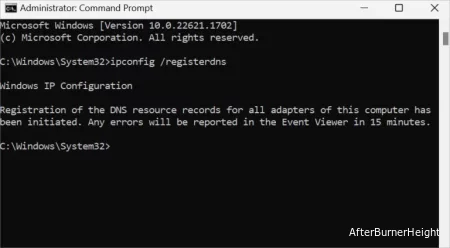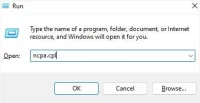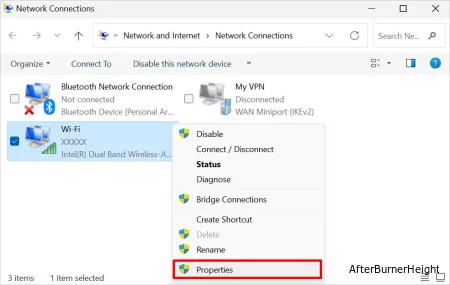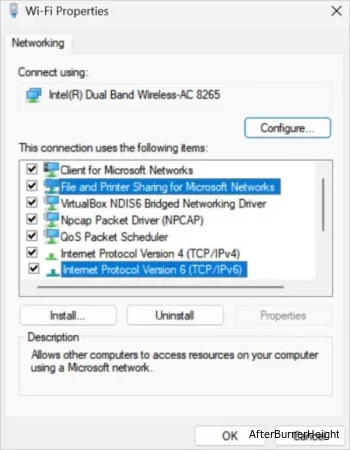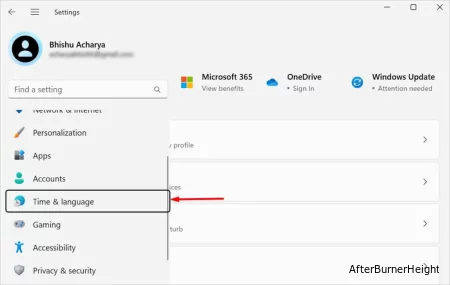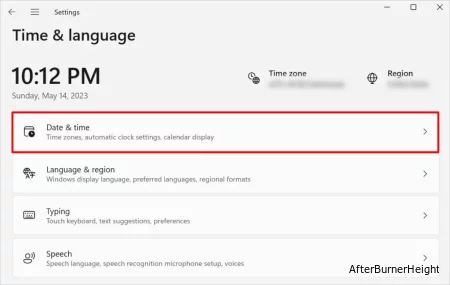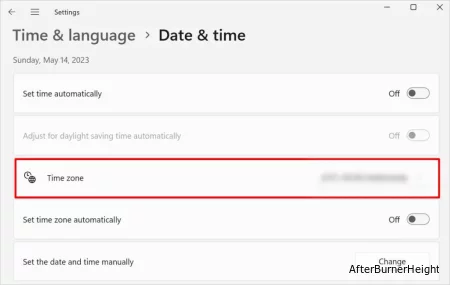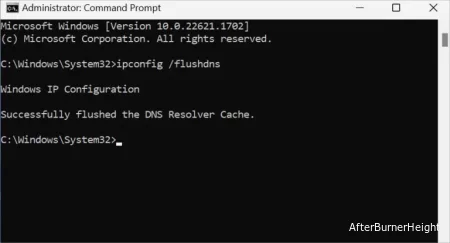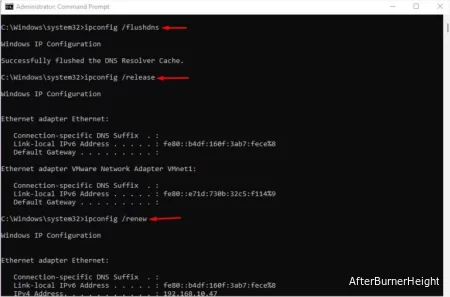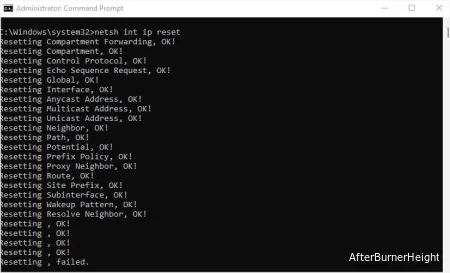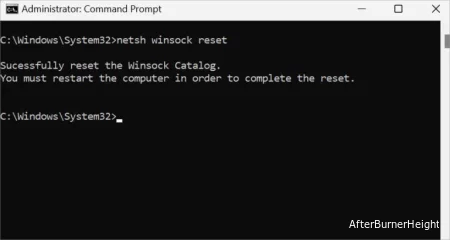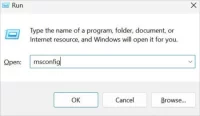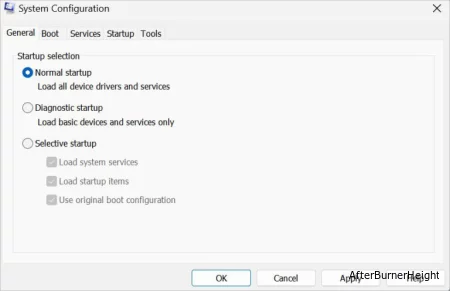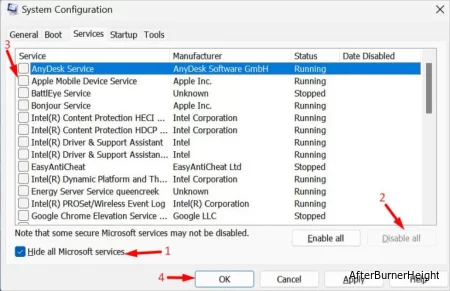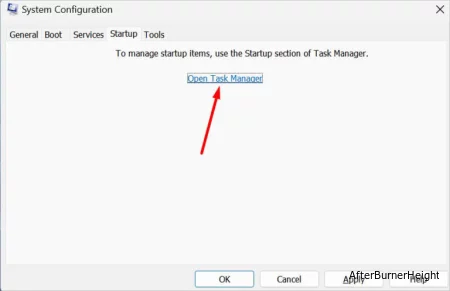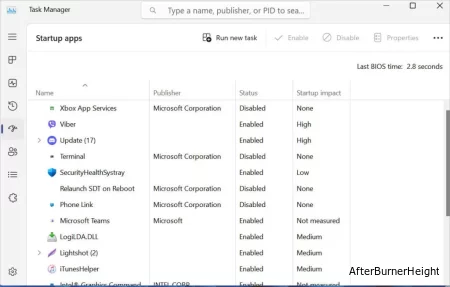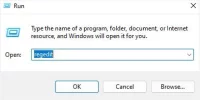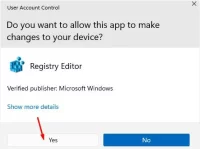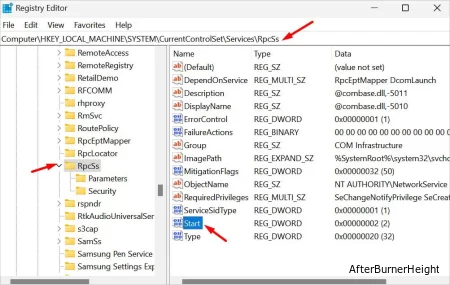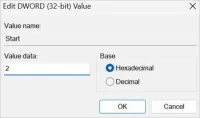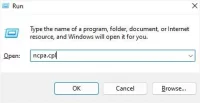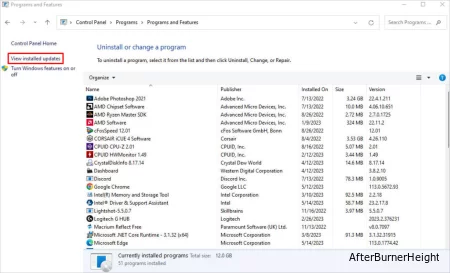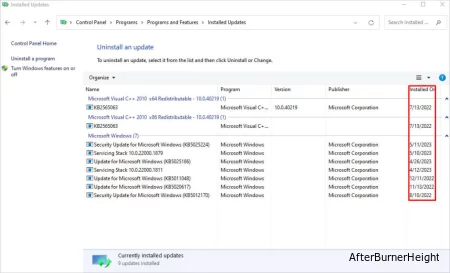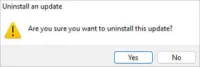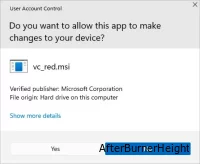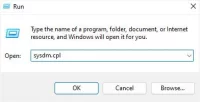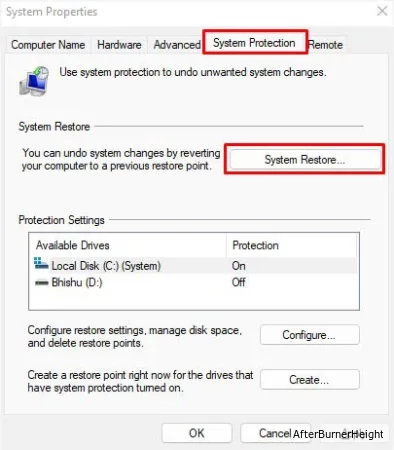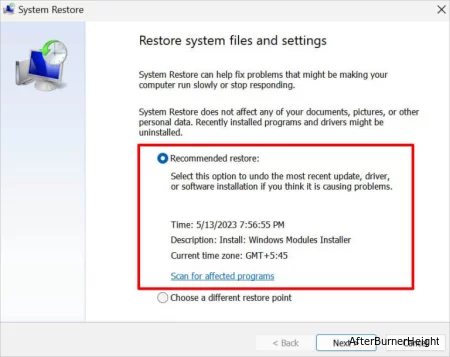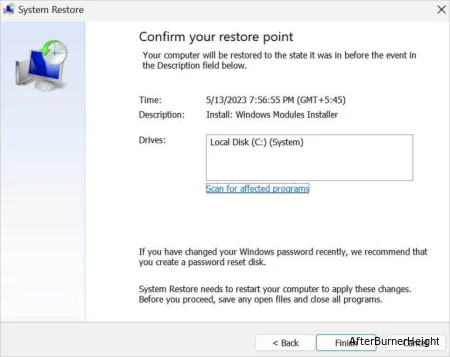Ошибка “ Сервер RPC недоступен ”(The RPC server is unavailable), возникает при попытке разрешить двум или более компьютерам взаимодействовать для совместного использования файлов или в целях, связанных с сетью. Хотя обычно появляется код ошибки 0x800706BA, так же можно столкнуться с тем же сообщением во время запуска Windows (на синем экране).
Вероятно, это связано с проблемами со службой RPCSS, которая отвечает за управление серверами COM и DCOM. Проще говоря, если вы пытаетесь использовать поврежденные программы, использующие COM и DCOM (или они запускаются во время запуска Windows), они могут вызывать сообщение. Без дальнейших церемоний давайте рассмотрим возможные решения.
Сервер удаленного вызова процедур (RPC) позволяет определенным процессам взаимодействовать с сервером по сети или на одном компьютере.
Прежде чем вы начнете
Ошибка “Сервер RPC недоступен” может появляться во время запуска, не позволяя вам войти в Windows. Кроме того, некоторые утверждают, что получают его в диалоговом окне при попытке запустить определенное приложение, выполнении команды SFC, управлении диском, регистрации сертификата или при выполнении других действий.
Если вы не можете войти в Windows, я сначала рекомендую загрузиться в безопасном режиме. Это запустит вашу систему с базовыми драйверами и ограниченным количеством файлов. В случае, если вы не получаете ошибку в безопасном режиме, обратите внимание, что виновником может быть какое-либо стороннее программное обеспечение.
- Сначала принудительно выключите свой компьютер и запустите его снова.
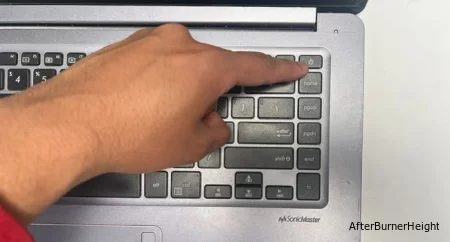
- Повторите первый шаг два-три раза, чтобы вызвать автоматическое восстановление.
- На синем экране нажмите кнопку Дополнительные параметры.
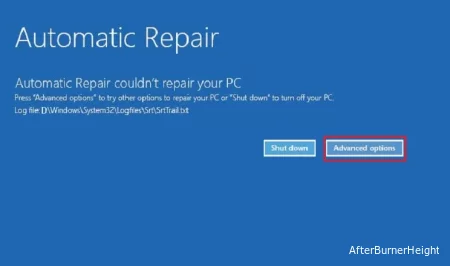
- Как только вы попадете в среду восстановления Windows, перейдите к устранению неполадок > Дополнительные параметры.
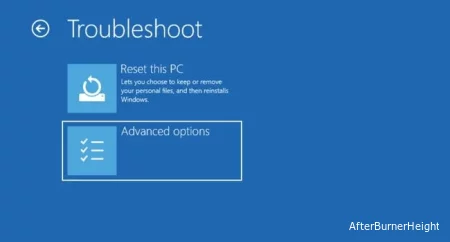
- Здесь выберите Настройки запуска.
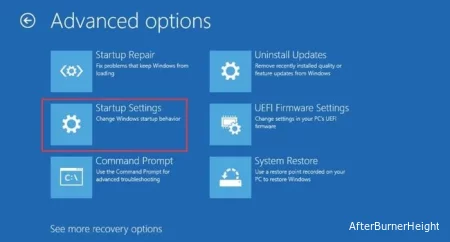
- На следующем экране нажмите кнопку Перезапустить .
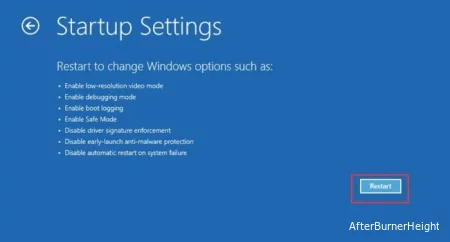
- После того, как появится экран настроек запуска, нажмите F5, чтобы запустить Windows в безопасном режиме с подключением к сети.
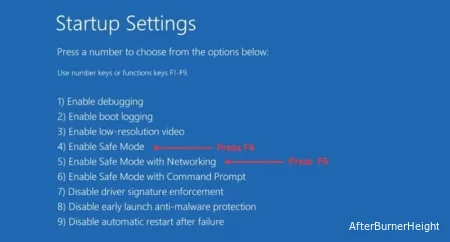
- Войдите в Windows и подтвердите, не появляется ли снова ошибка “Сервер RPC недоступен”.
Независимо от того, можете ли вы войти в Windows из обычного или безопасного режима, я предлагаю воспользоваться общими советами по устранению неполадок, упомянутыми ниже. Это помогло большинству пользователей избавиться от сообщения об ошибке. Таким образом, они могут работать и у вас:
- Выполните полную перезагрузку: Это можно сделать, удерживая кнопку питания не менее 5 секунд. Теперь подождите около минуты перед запуском компьютера и проверьте, решило ли это вашу проблему.
- Вызовите восстановление при запуске: Перейдите в Windows RE, как обсуждалось ранее, и выберите Восстановление при запуске на экране дополнительных параметров. Это должно устранить проблемы, связанные с запуском, которые могли вызывать сообщение об ошибке.
- Проверьте сетевое подключение: Если вы пытаетесь установить связь с другим компьютером в той же сети с помощью программы, зависящей от сервера RPC, сначала убедитесь, что проблем с сетью нет.
- Запустите команды SFC, DISM и CHKDSK: Откройте командную строку и выполните эти команды. Они должны помочь устранить повреждение системы (системные файлы, образы Windows и ошибки диска).
sfc /scannowdism /online /cleanup-image /checkhealthchkdsk /f
- Удалите проблемную программу: Если вы получили ошибку после установки определенного приложения, это также может быть причиной. Сначала попробуйте переустановить приложение и проверьте, сохраняется ли проблема. Если нет, то пришло время избавиться от этого программного обеспечения.
Например, одному из пользователей пришлось удалить пакет HP protection tools (HP Client Security и менеджер учетных данных HP), чтобы избавиться от ошибки.
- Запустите проверку на вирусы: Проверка на вредоносные программы обычно не решает проблему. Но если одно из общих решений сработало для вас, это хорошая идея, чтобы предотвратить дальнейшее повреждение вашей системы и повторное получение ошибки.
Проверьте проблемы с RPCSS и другими службами
Вы или кто-либо, кто недавно пользовался вашим КОМПЬЮТЕРОМ, остановили RPCSS или связанные с ним службы? Кроме того, некоторые виды вредоносных программ могут остановить службу без вашего ведома. В этом случае программы, использующие серверы COM и DCOM, могут работать со сбоями.
Вот как вы можете проверить их статус и запустить / возобновить / перезапустить / обновить их в соответствии с требованиями:
- Откройте утилиту Services из меню "Пуск". Если вы не можете войти в Windows, сначала убедитесь, что вы загрузили свой компьютер в безопасном режиме.
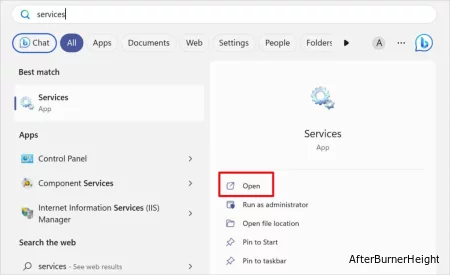
- Найдите удаленный вызов процедуры (RPC) и проверьте столбец состояния. Если он не запущен, щелкните правой кнопкой мыши на службе и выберите Запустить.
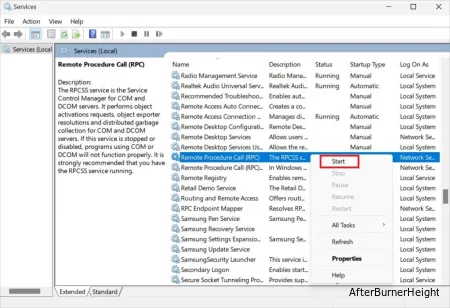
- Если он уже запущен, а параметры выделены серым цветом, вы можете выбрать Обновить.
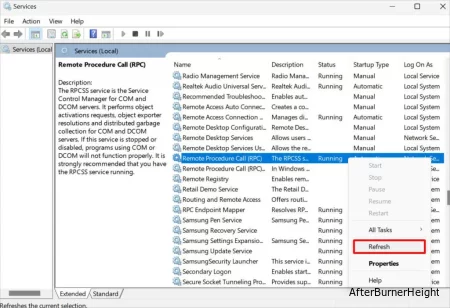
- Затем дважды щелкните на сервисе, чтобы открыть диалоговое окно Свойств. Здесь установите для поля Тип запуска значение Автоматический.
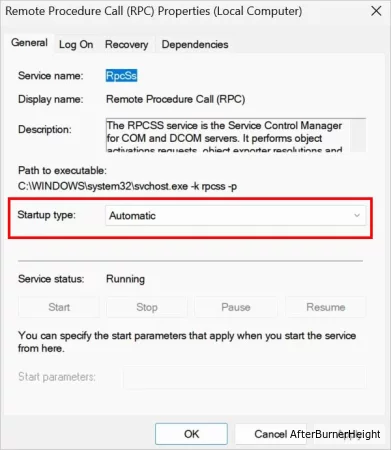
- Теперь попробуйте выполнить то же действие, которое использовалось для запуска ошибки, чтобы подтвердить, что это устранило ее. Если вам не удалось войти в Windows, теперь вы можете запустить свой компьютер в обычном режиме.
- Если проблема сохраняется, повторите вышеуказанные шаги для следующих связанных служб:
- DCOM Сервер запуска процессов
- Диспетчер очереди печати (если вы получаете ошибку при попытке печати на принтере домашней группы)
- Помощник TCP / IP NetBIOS
- Удаленный реестр
- Удаленное управление Windows (WS-Management)
- Локатор удаленного вызова процедуры (RPC)
- Средство сопоставления конечных точек RPC
- DHCP-клиент
- Хотя запуск / возобновление / перезапуск / обновление вышеупомянутых служб должны помочь вам избавиться от ошибки, обычно это не так. Итак, я рекомендую также проверить каждую из их зависимостей и повторить описанные выше шаги.
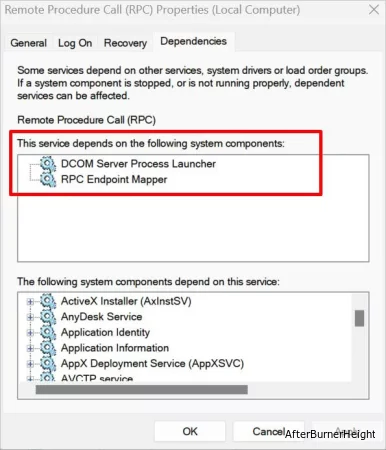
Разрешить TCP-порт 135 через брандмауэр
Во время удаленного подключения клиент и сервер устанавливают трехсторонний протокол установления связи, используя временный номер порта клиента. Обратите внимание, что сервер прослушивает TCP-порт 135. На основании запроса EPM клиента сервер RPC отвечает номером порта.
Однако, если брандмауэр блокирует TCP-порт 135, связь не будет разрешена, и клиент может получить сообщение об ошибке “Сервер RPC недоступен”. Простым решением этой проблемы является разрешение TCP-порта 135 через брандмауэр защитника Windows:
- Нажмите на кнопку меню "Пуск" и найдите брандмауэр Защитника Windows с повышенной безопасностью.
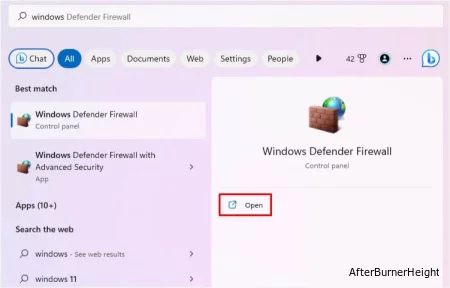
- Запустите инструмент и выберите Входящие правила в крайнем левом разделе его окна.
- Переключитесь на правую панель и выберите опцию Новое правило.
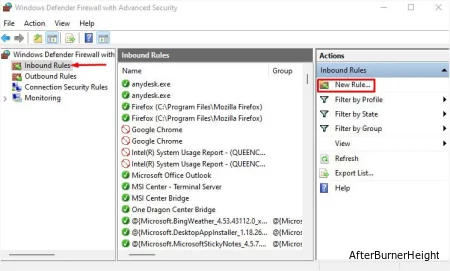
- На первом экране выберите порт и нажмите Далее.
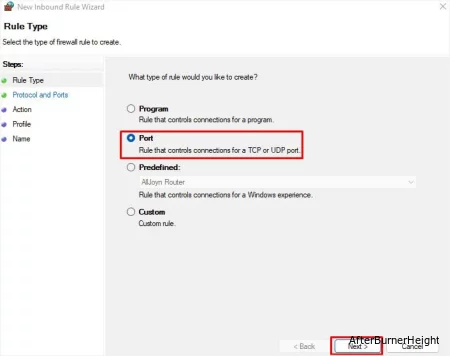
- Затем убедитесь, что опция TCP отмечена.
- Кроме того, в поле Конкретные локальные порты введите номер порта
135 и нажмите Далее.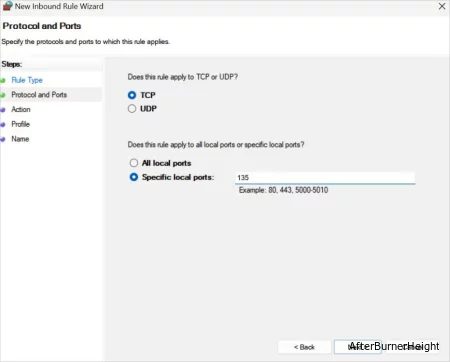
- Затем убедитесь, что ‘Разрешить подключение’ выбрано и нажмите Далее.
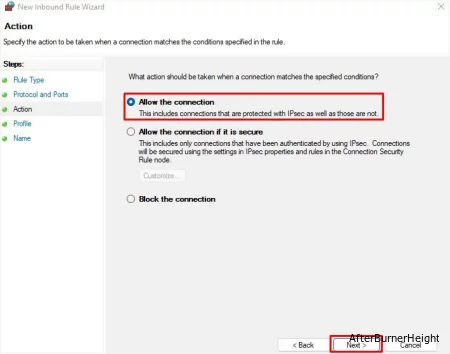
- Снова нажмите Next, чтобы убедиться, что выбраны все три параметра – домен, частный и общедоступный.
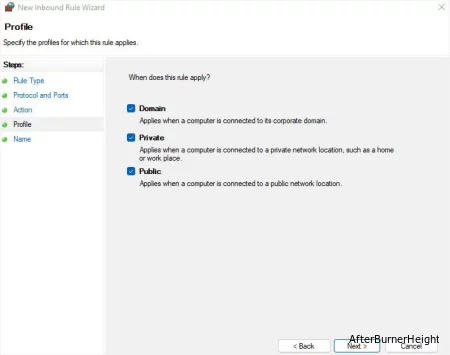
- Теперь вы можете указать желаемое имя и описание для установленного вами правила входящих сообщений.
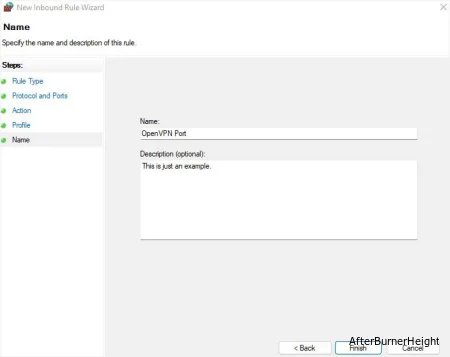
- Нажмите "Готово "и проверьте раздел "Правила входящих сообщений", чтобы подтвердить, что он теперь установлен.
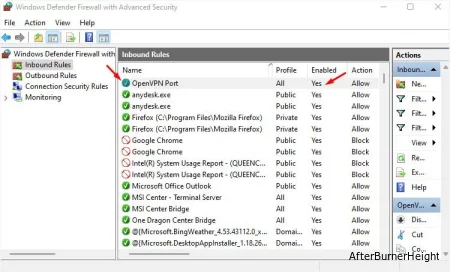
Дополнительный совет: Некоторые пользователи даже исправили ошибку “Сервер RPC недоступен” после того, как разрешили приложению удаленной помощи проходить через брандмауэр.
Для этого откройте Безопасность Windows и в разделе Брандмауэр и сетевая защита выберите Разрешить приложению использование брандмауэра. Здесь убедитесь, что флажок "Удаленная помощь" установлен как в общедоступных, так и в личных полях.
Перерегистрируйте записи DNS
Одной из основных причин ошибки “Сервер RPC недоступен” являются проблемы с разрешением имен из-за сбоя DNS. Чтобы исправить это, вы можете повторно зарегистрировать записи DNS, и вот вы можете сделать именно это:
- Сначала запустите командную строку с повышенными привилегиями.
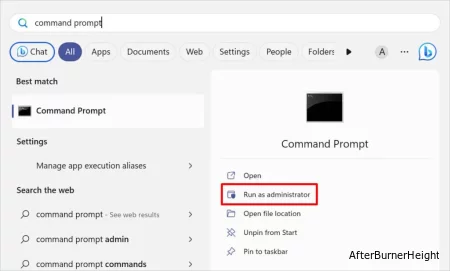
- Нажмите Да , чтобы перейти к интерфейсу командной строки.
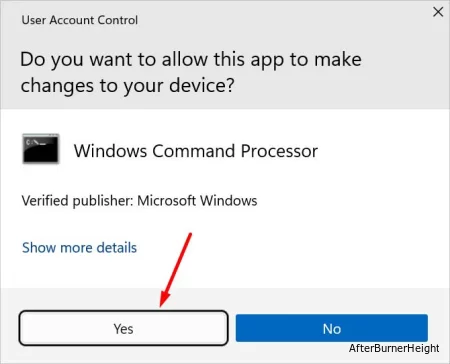
- Выполните следующую команду, чтобы перерегистрировать записи DNS:
ipconfig /registerdns 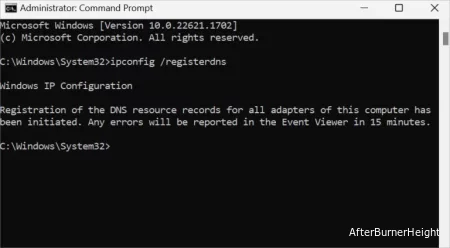
- Теперь вы можете открыть приложение просмотра событий через 15 минут, чтобы проверить возможные ошибки.
Включите IPv6 и протоколы общего доступа к файлам и принтерам
Если вы получаете сообщение “Ошибка 1722: сервер RPC недоступен”, это, вероятно, означает сбой репликации Active Directory. Некоторые другие подобные ошибки включают 0x6ba и RPC_S_SERVER_UNAVAILABLE.
По сути, здесь происходит то, что клиент RPC не может подключиться к серверу RPC. Это может быть из-за сбоя DNS, DHCP, WINS или других проблем, связанных с сетью. Хотя повторная регистрация записей DNS или WINS должна устранить эту проблему, это не всегда так. Вот что я рекомендую сделать дальше:
- Используйте Windows + R, чтобы открыть Run и выполнить следующую команду:
ncpa.cpl 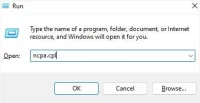
- Как только вы окажетесь в окне "Сетевые подключения", щелкните правой кнопкой мыши на вашем сетевом подключении и выберите "Свойства".
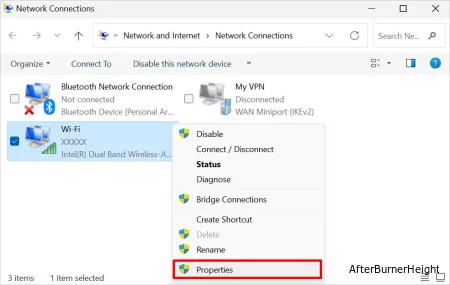
- Теперь из перечисленных пунктов проверьте, как общий доступ к файлам и принтерам для сети Microsoft, так и Интернет-протокол версии 6 (TCP / IPv6).
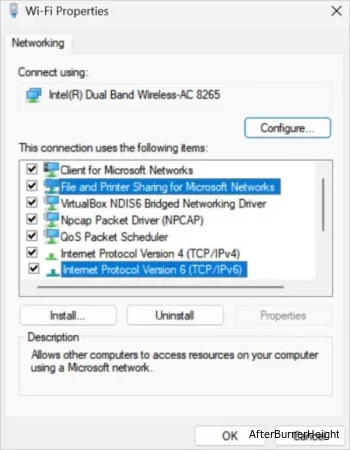
- Нажмите кнопку Ok и проверьте, сохраняется ли ошибка.
Измените часовой пояс
Если настройки часового пояса не совпадают на клиентских и серверных компьютерах, связь с RPC прерывается и приводит к нежелательным ошибкам. Чтобы решить эту проблему, вот как вы можете изменить соответствующие настройки на любом из компьютеров:
- Нажмите горячую клавишу Windows + I, чтобы открыть настройки Windows.
- На левой панели выберите время и язык.
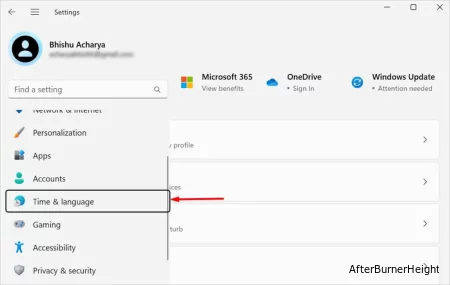
- Перейдите в раздел "Дата и время".
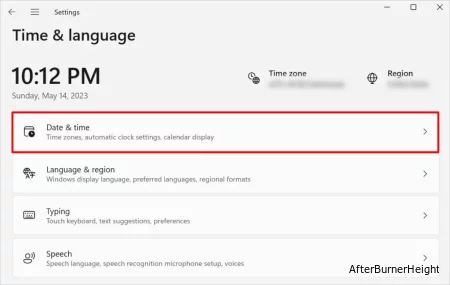
- Здесь вы должны найти поле Часовой пояс. Установите это в соответствующее местоположение (на основе того, что установлено на другом компьютере).
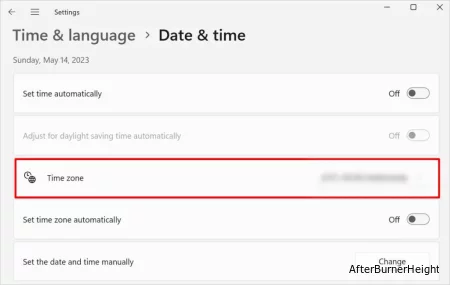
Очистите кэш DNS и сбросьте стек TCP / IP
Иногда записи DNS, стек TCP / IP и даже каталог Winsock могут быть повреждены. Когда это происходит, сервер RPC также подвергается воздействию, что приводит к ошибке “Сервер RPC недоступен”. Простым решением является очистка кэша DNS и сброс стека TCP / IP и каталога Winsock, как показано ниже:
- Запустите командную строку с правами администратора.
- Введите следующую команду и нажмите Enter, чтобы очистить кэш DNS:
ipconfig /flushdns 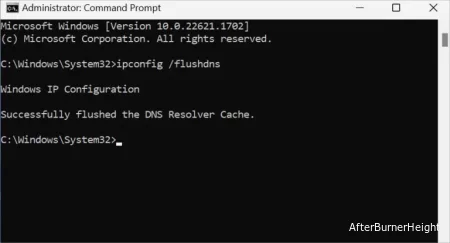
- Затем последовательно выполните приведенные ниже команды, чтобы сбросить TCP / IP и Winsock. Я упомянул каждое из их использований внутри скобок ‘()’.
ipconfig /release (освобождает IP-адрес, полученный от DHCP-сервера)
ipconfig /renew (запрашивает новый IP-адрес)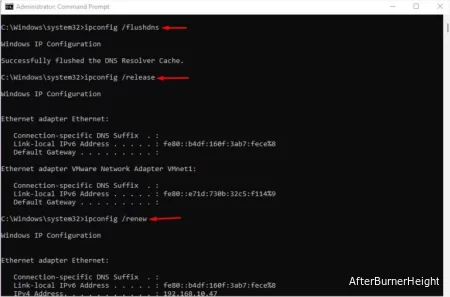
netsh int ip reset (переустанавливает стек TCP / IP)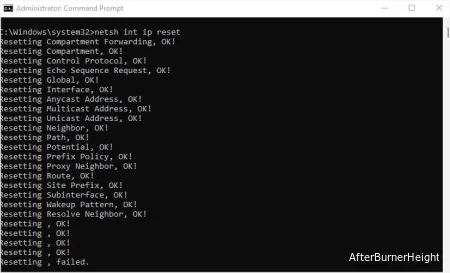
netsh winsock reset (сбрасывает каталог Winsock)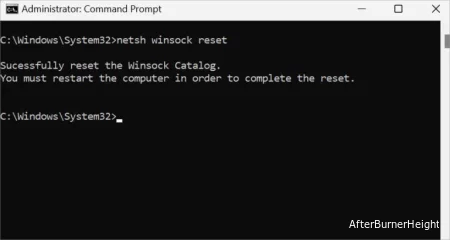
- Наконец, перезагрузите компьютер, и ваша проблема должна быть решена.
Выполните обычный запуск
Если вы включили диагностический или выборочный запуск, некоторые драйверы устройств и службы, необходимые для сервера RPC, могут быть отключены. Это может быть одной из причин, по которой вы получаете сообщение об ошибке. Чтобы исправить это, вы можете просто установить режим запуска в обычный:
- В служебной программе Run выполните
msconfig команду, чтобы открыть приложение для настройки системы.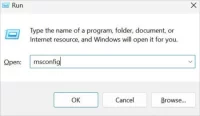
- В разделе "Выбор запуска" выберите "Обычный запуск" и нажмите "Ок".
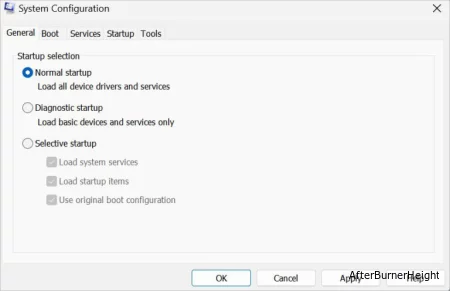
- В строке подтверждения нажмите Restart , чтобы перезагрузить компьютер. Затем проверьте, решена ли проблема в настоящее время.
Выполните чистую загрузку для выявления проблем
В случае, если проблема сохраняется, вероятно, существует фоновая программа или служба, которая может быть причиной проблемы. Хотя мы уже обсуждали переход в безопасный режим, опция чистой загрузки - гораздо лучший способ идентифицировать виновника, главным образом, во время запуска.
- Запустите утилиту настройки системы, как описано ранее.
- Перейдите на вкладку Services .
- В нижней части окна снимите флажок Скрыть все службы Microsoft. Теперь у вас должны остаться только сторонние сервисы.
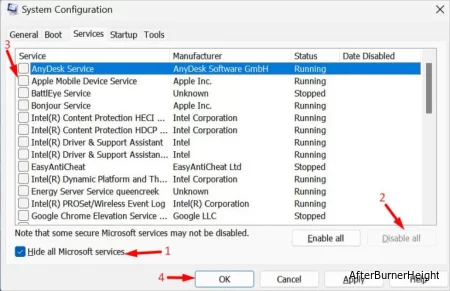
- По умолчанию все службы должны быть проверены. Нажмите кнопку Отключить все, чтобы снять галочки со всех элементов.
- Затем нажмите Ok.
- Затем снова откройте диалоговое окно настройки системы. На этот раз перейдите в автозагрузку и нажмите на Открыть диспетчер задач.
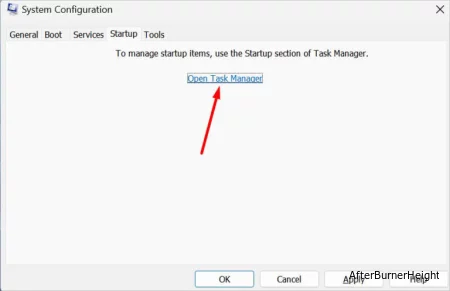
- Как только вы перейдете в диспетчер задач, отключите все приложения подряд.
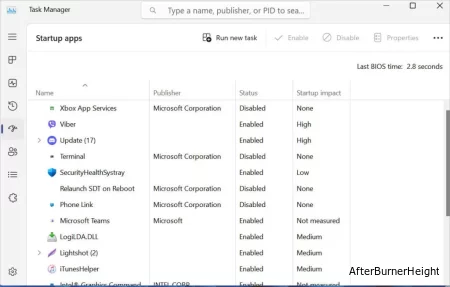
- Наконец, перезагрузите компьютер и проверьте, сохраняется ли ошибка ‘Сервер RPC недоступен’.
- В случае, если это так, обратите внимание, что проблема была вызвана сторонней программой запуска или службой. Теперь вам нужно последовательно включить каждую службу и приложение, чтобы определить виновника.
Принудительно включите службу RPC через редактор реестра
В некоторых случаях служба RPC не может быть включена и остается выделенной серым цветом. Если это то, что произошло, нет другого выбора, кроме как принудительно включить его с помощью редактора реестра.
Однако редактирование значений реестра может вызвать серьезные проблемы на вашем компьютере. По этой причине убедитесь, что вы создали резервную копию своего реестра, прежде чем приступить к выполнению приведенных ниже шагов.
- Используйте
regedit команду в "Выполнить", чтобы открыть редактор реестра Windows.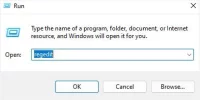
- В приглашении UAC нажмите Да , чтобы предоставить повышенный доступ.
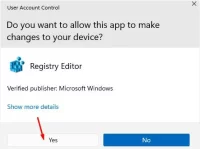
- Теперь вставьте приведенный ниже путь в адресную строку и нажмите Enter:
Computer\HKEY_LOCAL_MACHINE\SYSTEM\CurrentControlSet\Services\RpcSs
- Перейдите в правый раздел и дважды щелкните по стартовому DWORD.
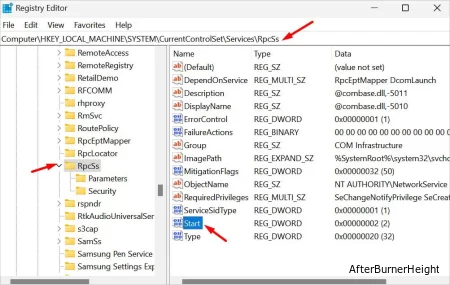
- Установите значение равным
2 и нажмите Ok.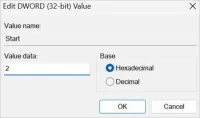
- Теперь перезагрузите компьютер и проверьте, решена ли ваша проблема.
Удалите обновления Windows или восстановите систему
Появлялась ли ошибка “Сервер RPC недоступен” после недавнего обновления Windows? Если это так, вы можете просто удалить последнее обновление и дождаться, пока Microsoft исправит его:
- Откройте "Выполнить" и выполните
ncpa.cpl команду, чтобы открыть окно "Программы и компоненты".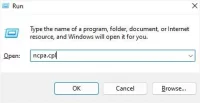
- В левой части нажмите на Просмотр установленных обновлений.
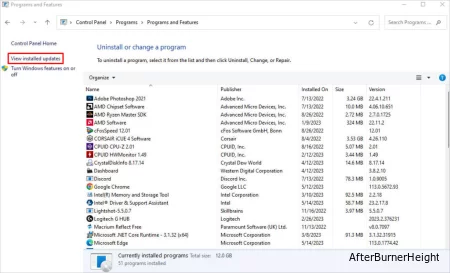
- Проверьте поле Установлено на и дважды щелкните обновление.
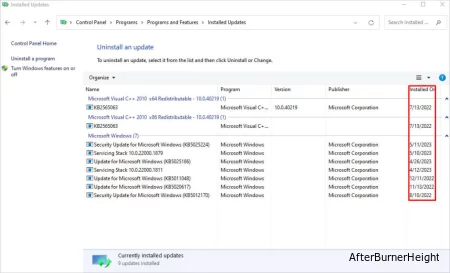
- В строке подтверждения нажмите Да.
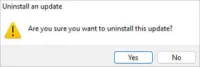
- Наконец, в приглашении UAC нажмите кнопку Да , чтобы подтвердить удаление.
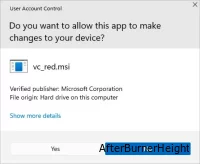
В случае, если удаление последнего обновления Windows не помогло, вы можете вернуть свою систему в ее последнее рабочее состояние. Технически это называется восстановление системы, и вот как вы можете это сделать:
- В утилите запуска выполните,
sysdm.cpl чтобы открыть системные свойства.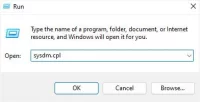
- Перейдите на вкладку "Защита системы" и нажмите "Восстановление системы", как показано ниже.
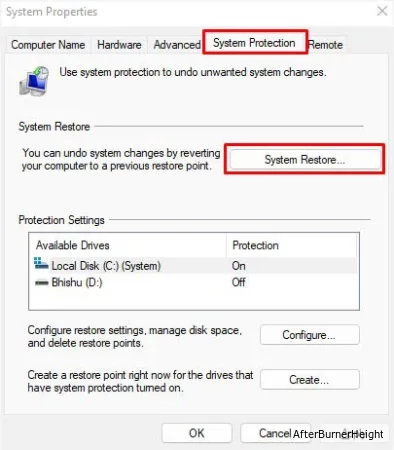
- Убедитесь, что выбрана рекомендуемая точка восстановления, и выберите Далее.
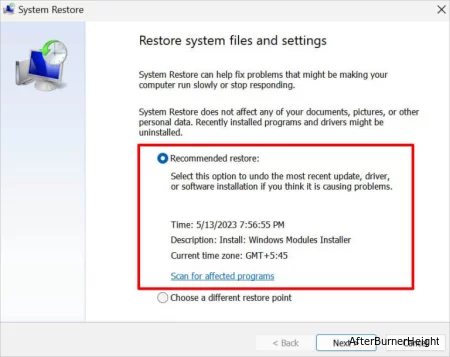
- Нажмите Готово и следуйте инструкциям на экране, чтобы завершить процесс.
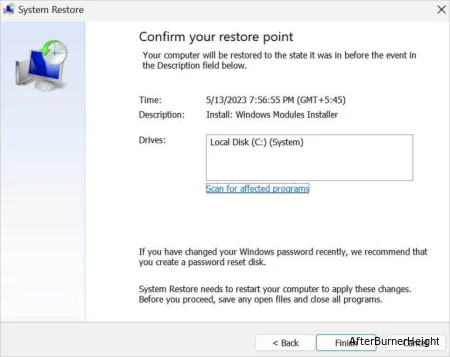
Заключительные слова
Я попытался охватить все возможные причины ошибки “Сервер RPC недоступен” вместе с соответствующими решениями. Однако сервер RPC является одним из критически важных компонентов и может даже отказывать другим зависимым службам, что приводит к нежелательным ошибкам.
Некоторые пользователи Windows смогли решить свои проблемы только после выполнения обновления для ремонта или полной переустановки Windows. Однако это следует рассматривать только как последнее средство.
Если вы не смогли решить свою проблему или получили аналогичное сообщение, которое я, возможно, пропустил выше, не стесняйтесь опубликовать свою проблему в разделе комментариев ниже.