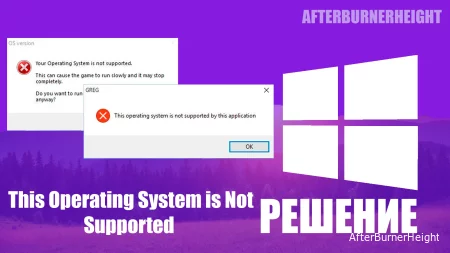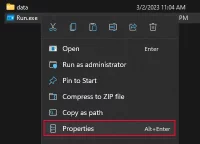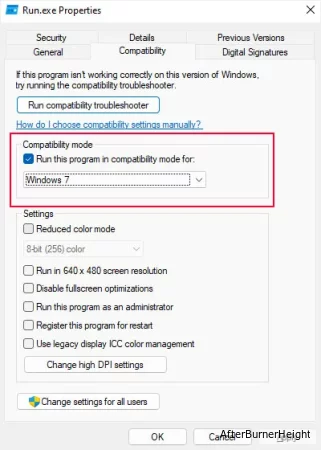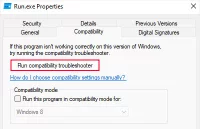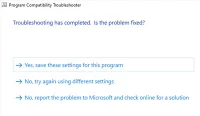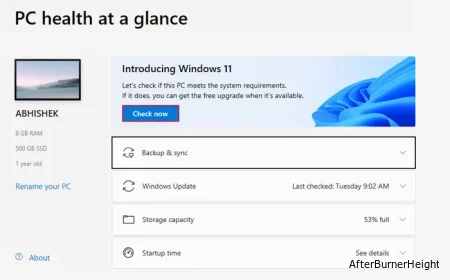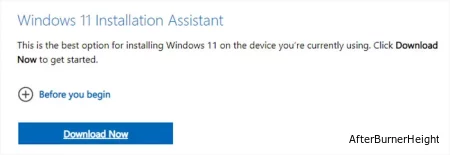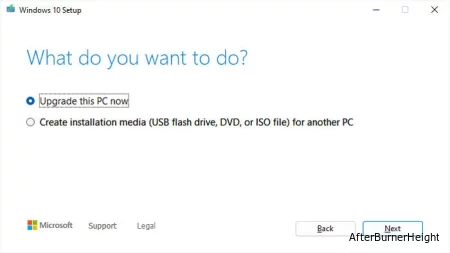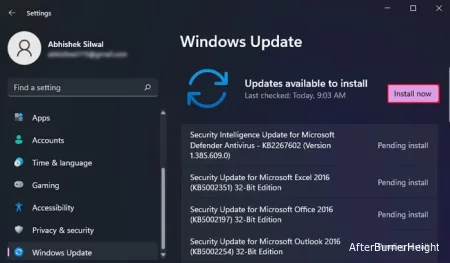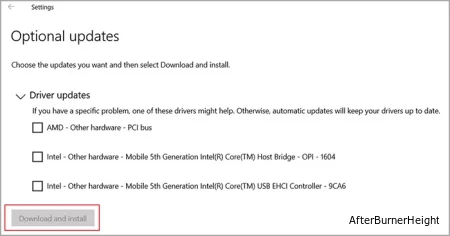Всякий раз, когда вы пытаетесь запустить приложение или программу установки, которая не поддерживает вашу текущую операционную систему (OS), вы получаете сообщение об ошибке “This Operating System is Not Supported”.
Эта проблема в основном возникает в двух ситуациях:
- Если вы попытаетесь запустить некоторые старые приложения в более новых операционных системах.
- Если вы запускаете более новое приложение в режиме совместимости со старой операционной системой.
В обеих ситуациях приложение не может запуститься в своей целевой ОС, что приводит к ошибке.
Проверьте настройки совместимости приложений
Самый простой способ решить проблему - вручную проверить и изменить настройки совместимости на соответствующую конфигурацию. Вы можете сделать это через свойства исполняемого файла приложения.
- Нажмите клавишу Windows + E, чтобы открыть проводник файлов.
- Перейдите к месту установки приложения, отображающего эту ошибку.
- Найдите исполняемый файл, который запускает приложение.
- Щелкните по ней правой кнопкой мыши и выберите Свойства.
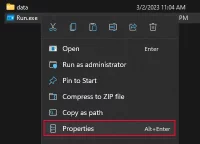
- Перейдите на вкладку Совместимость.
- Если Запустить эту программу в режиме совместимости для включена,
- Снимите этот флажок.
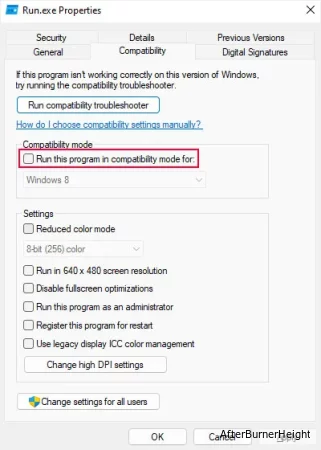
- Нажмите OK и Применить.
- Запустите программу и посмотрите, работает ли она. Если приложение имеет отдельный файл запуска вместе со своим основным исполняемым файлом, вам необходимо изменить свойства совместимости для обоих файлов.
{banner_yandex.rtb-4}
- Если опция не включена или ее отключение не работает, выполните следующие действия.
- Установите флажок и установите в раскрывающемся списке последнюю операционную систему из списка.
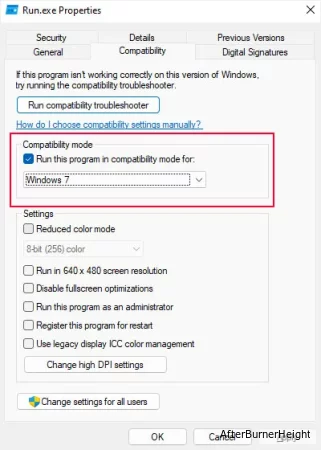
- Нажмите OK и Применить.
- Аналогичным образом измените настройки файла запуска, если он существует.
- Попробуйте запустить программу и вернитесь к свойствам совместимости, если вы столкнулись с ошибкой.
- Измените раскрывающийся список "ОС" на другую систему и повторяйте процесс, пока не найдете систему, в которой она работает.
Запустите средство устранения неполадок совместимости программ
Вы также можете запустить средство устранения неполадок совместимости программ Windows, чтобы автоматически определить и установить надлежащие параметры совместимости в программе.
- Перейдите к месту установки приложения, отображающего ошибку.
- Щелкните правой кнопкой мыши на исполняемом файле приложения и выберите Свойства.
- Перейдите на вкладку "Совместимость ".
- Нажмите Запустить средство устранения неполадок совместимости.
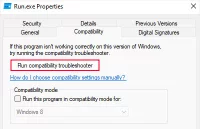
- После обнаружения проблем нажмите Попробовать рекомендуемые настройки.
- Затем, после внесения изменений, нажмите на Протестировать программу. Если приложение запустится, вернитесь к средству устранения неполадок и нажмите Далее > Да, сохраните эти настройки для этой программы.
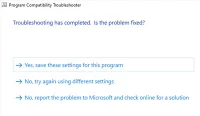
Обновите свою систему
Вместо приложения, требующего предыдущей версии Windows, возможно, вместо этого требуется обновленная версия. Во-первых, проверьте официальные источники на предмет минимальных требований к приложению.
Если у вас гораздо более старая операционная система, вам необходимо выполнить обновление до последней или, по крайней мере, минимально поддерживаемой системы.
Если вы хотите обновиться до Windows 11,
- Загрузите и установите приложение для проверки работоспособности ПК.
- Нажмите Проверить сейчас. Если отображается, что этот компьютер может работать под управлением Windows 11 или этот компьютер соответствует требованиям Windows 11, все готово.
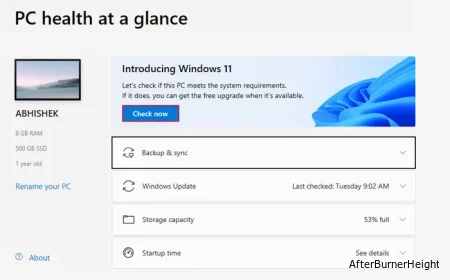
- Перейдите на страницу загрузки Windows 11 в Microsoft.
- Нажмите Загрузить сейчас в разделе Помощник по установке Windows 11.
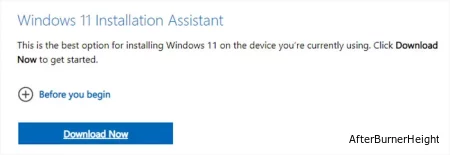
- Запустите программу и следуйте инструкциям на экране.
Если ваш компьютер не соответствует требованиям, я рекомендую ознакомиться с нашей статьей об установке Windows 11 с USB. В нем будет рассказано, как вы можете установить Windows 11, соблюдая или обходя эти требования.
Если вы хотите обновиться до Windows 10,
- Перейдите на страницу загрузки Windows 10 в Microsoft.
- Нажмите "Загрузить сейчас " в разделе "Создать установочный носитель Windows 10".
- Запустите загруженный инструмент создания мультимедиа.
- Примите условия лицензии. Затем установите флажок Обновить этот компьютер сейчас и нажмите Далее.
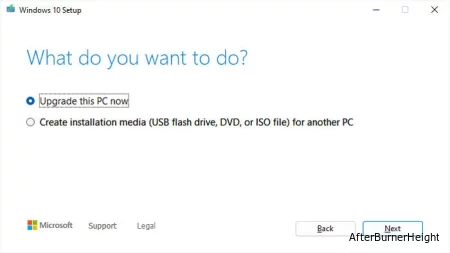
- Следуйте инструкциям на экране.
Обновите ОС и драйверы
Если у вас уже есть система, которая должна соответствовать спецификациям приложения, то, скорее всего, у вас не самая обновленная версия вашей сборки.
Вам необходимо обновить систему, а также ваши драйверы, чтобы предотвратить любые проблемы с совместимостью.
- Откройте настройки Windows, нажав Win + I.
- Перейдите в Центр обновления Windows или Обновление и безопасность > Центр обновления Windows.
- Нажмите на Проверить наличие обновлений , чтобы найти обновления, и Установить сейчас , чтобы установить их.
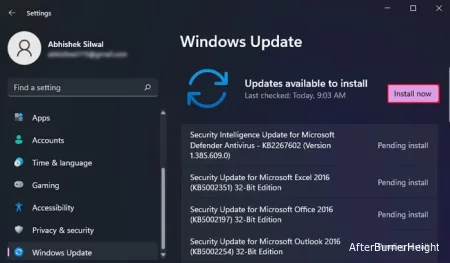
- После установки обновлений (и перезагрузки компьютера при необходимости) вернитесь к настройкам обновления.
- Нажмите на Просмотр дополнительных обновлений или Дополнительные параметры > Дополнительные обновления.
- Разверните все доступные категории, проверьте все параметры и нажмите Загрузить и установить.
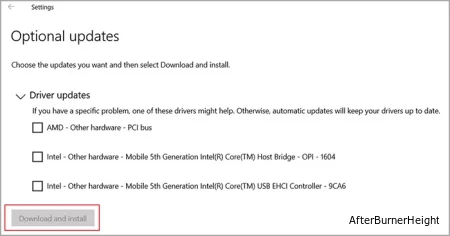
Если производитель вашей материнской платы или ноутбука также предоставляет некоторое программное обеспечение для настройки вашего устройства, вам следует использовать его для установки всех доступных обновлений драйверов.
В противном случае вам нужно будет вручную установить драйверы для устройств сторонних производителей, таких как видеокарты и некоторые периферийные устройства. Вы можете найти драйверы на веб-сайте их производителя.