Решение ошибки: EXCEPTION_ACCESS_VIOLATION Error
- TryHarder
- 14-май-2023, 13:55
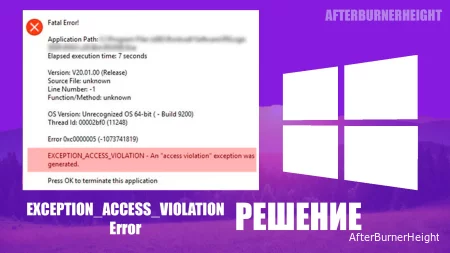
EXCEPTION_ACCESS_VIOLATION обычно возникает, когда процесс пытается прочитать или записать адрес памяти, к которому он не может получить доступ. Обычно она приходит с другими сообщениями, такими как:
Обычно вы сталкиваетесь с этим при попытке запустить игру. Но исключения нарушения доступа также распространены с другими процессами, такими как JAVA, Visual Studio и т.д.
Это может произойти из-за ряда проблем, характерных для вашей системы, а также приложения, в котором вы столкнулись с этой ошибкой. Вероятными причинами являются проблемы с драйвером, конфликты с другими процессами, неоптимальные настройки графики, ошибки приложений, устаревшая система и проблемы с памятью (RAM). Итак, вам может потребоваться устранить все эти неполадки в зависимости от вашей ситуации.
Если ваши графические драйверы не работают должным образом, видеокарта также не сможет работать должным образом. Таким образом, он может попытаться получить доступ к адресам памяти, которые уже используются, что приводит к этой ошибке.
Вам необходимо обновить драйверы, чтобы предотвратить любые ошибки, которые потенциально могут вызвать такие проблемы.
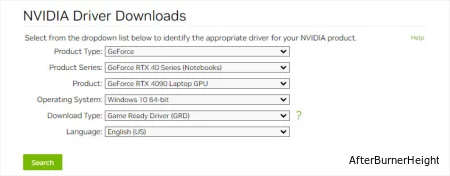
Наряду с графическими драйверами, играм также требуются звуковые драйверы для вывода звука. Таким образом, вышеуказанная ошибка также вероятна, если эти драйверы не работают должным образом. Поскольку Microsoft обычно сама предоставляет эти драйверы, обновление Windows также обновит их.
Итак, вам следует попробовать переустановить такие драйверы, чтобы устранить любые потенциальные ошибки в программном обеспечении драйвера.
devmgmt.msc и нажмите Enter, чтобы открыть диспетчер устройств.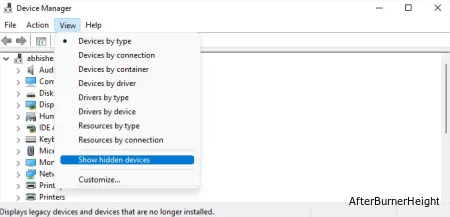
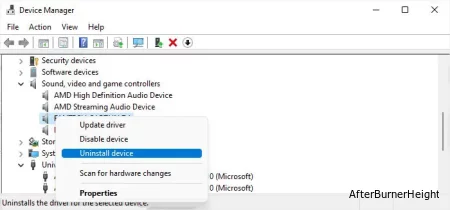
Иногда игровые оверлеи могут использовать адрес памяти непосредственно перед тем, как игра попытается выполнить запись в него. В таких случаях адрес памяти становится недоступным из-за наложения, и попытка записи в него создает ошибку исключения.
Хотя это не распространенная проблема, лучше отключить все оверлеи и проверить, сможете ли вы успешно запустить свою игру или приложение.
Вам нужно будет отключить все включенные в данный момент оверлеи в вашей системе, включая оверлеи Discord, Steam, NVIDIA или AMD. Все эти программы требуют отдельных шагов для этой процедуры, поэтому я рекомендую проверить официальный веб-сайт или форумы, если у вас возникнут какие-либо проблемы.
Если вы сталкиваетесь с ошибкой EXCEPTION_ACCESS_VIOLATION во время игры в определенные игры, это может быть связано с тем, что Options.ini файл отсутствует в папке AppData. В таких случаях вам необходимо вручную создать этот файл.
Содержимое options.ini файла зависит от игры. Кроме того, в зависимости от желаемой конфигурации у вас могут быть разные параметры, а также разные значения для этих параметров.
Например, для данных о нулевом часе генералов Command and Conquer содержимое может быть примерно таким: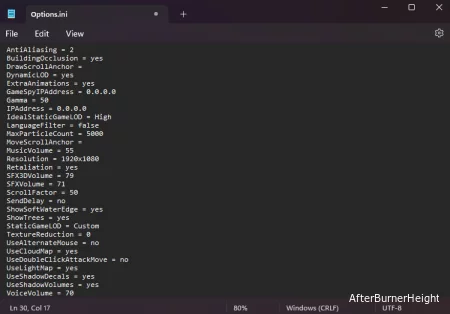
Я рекомендую посетить их форумы, чтобы ознакомиться с необходимым контентом, а также с оптимальным значением для вашего игрового опыта. Затем, чтобы создать файл параметров в нужном месте,
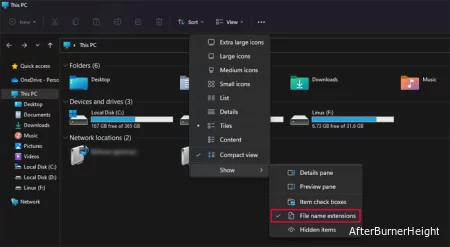
%appdata% и нажмите Enter, чтобы открыть AppData/Roaming папку.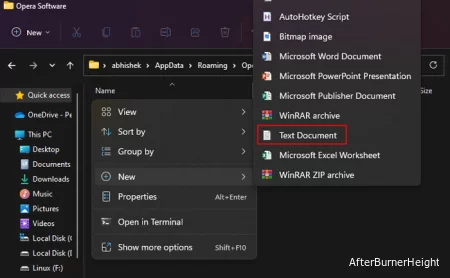
Options.ini и нажмите Enter.Если у вас уже есть файл параметров, возможно, потребуется изменить некоторую конфигурацию внутри. Например, в Minecraft наличие FboEnable: True вызовет эту ошибку, поэтому вам нужно изменить ее на FboEnable: False
Для игр и других приложений требуется множество системных компонентов, таких как.NET framework и так далее для их работы. Корпорация Майкрософт выпускает регулярные обновления для этих компонентов, чтобы предоставить больше возможностей.
Последние игры используют эти функции для улучшения игрового процесса. Итак, если компоненты не работают должным образом, вы можете столкнуться с определенными ошибками, включая вышеупомянутую ошибку исключения.
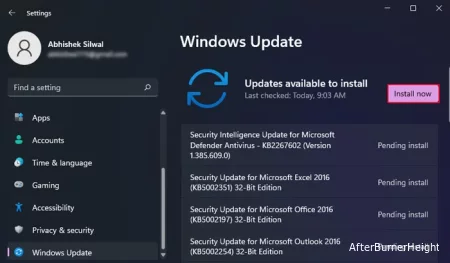
Установка качественных обновлений также приведет к установке возможных обновлений драйверов на вашем компьютере, что полезно, поскольку ошибки исключения также распространены из-за глючных драйверов. Кроме того, вы также можете вручную установить дополнительные обновления драйверов через Центр обновления Windows.
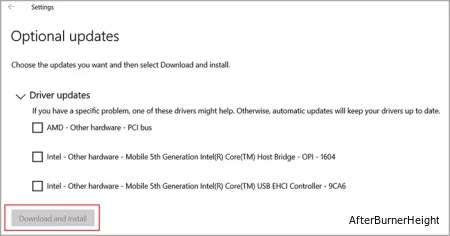
Установка многих модов в ваши игры действительно улучшает игровой процесс. Но это также связано с собственной долей доступа к памяти и другими проблемами. Некоторые моды могут пытаться выполнять запись на адрес, который уже используется другим процессом, или наоборот, что приводит к ошибке исключения.
Итак, вам нужно отключить все моды и попробовать запустить игру снова. Если вы можете запустить ее успешно, включите моды один за другим и запустите игру. Таким образом, вы можете проверить, какая из них вызывает конфликт, а затем соответствующим образом разобраться с ней.
Конфликты адресации памяти могут вызывать не только моды или наложения. Другие приложения могут делать то же самое. Эта проблема особенно вероятна из-за приложений, которые изменяют компоненты оболочки Windows, составляющие графический интерфейс Windows.
Вы можете выполнить чистую загрузку для устранения неполадок в несовместимых программах.
msconfig и нажмите Enter, чтобы открыть конфигурацию системы.
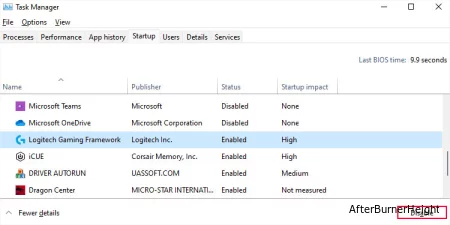
Затем вы можете отключить службу / приложение или удалить приложение, чтобы устранить проблему.
Разгон вашей видеокарты также может вызвать множество проблем, включая нарушения доступа к памяти. Хотя это значительно повышает производительность графического процессора, многие важные графические процессы могут работать неправильно. Таким образом, всегда лучше полностью отключить такую практику.
Фактически, с новейшими видеокартами вы получите очень хорошую производительность даже без какого-либо разгона. Итак, я всегда рекомендую обновлять аппаратное обеспечение вместо его разгона.
Если вы использовали какое-либо приложение для разгона графического процессора, вам следует отключить его через то же приложение.
Вы также можете столкнуться с этой ошибкой, если загружаете игру с более высокими настройками графики, чем оптимальная конфигурация, основанная на вашей системе.
Возможно, вы запускаете игру с интегрированной графикой, а не с выделенной. Или настройки графики, такие как сглаживание, трассировка пути и т.д., Могут приводить к тому, что игра требует больше ресурсов, чем может обработать графический процессор.
Итак, вам нужно проверить эти настройки и изменить их.
ms-settings:display-advancedgraphics и нажмите Enter, чтобы открыть дополнительные настройки графики.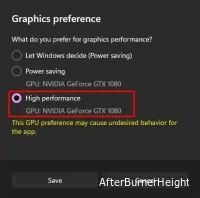
Если ваша система уже использовала выделенный графический процессор для игры или его изменение не помогло, вам нужно понизить настройки графики.
Откройте панель управления NVIDIA или программное обеспечение AMD Radeon и попробуйте внести такие изменения. Вы можете попробовать отключить некоторые функции, такие как сглаживание, а затем проверить, можете ли вы запустить игру.
Вы также можете попробовать удалить приложение или игру, в которых вы столкнулись с этой ошибкой, а затем переустановить его снова. Таким образом, вы можете решить некоторые проблемы, такие как неполная установка или повреждение игры после ее установки.
appwiz.cpl и нажмите OK, чтобы открыть программы и компоненты.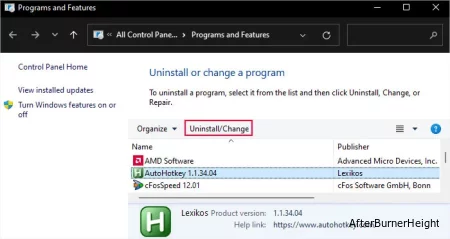
appdata и нажмите Enter, чтобы открыть папку AppData .В зависимости от игры, а также вашей системы, переустановка может не сработать, и вам может потребоваться выполнить очень специфические решения. Итак, лучше всего посетить официальные форумы игры, чтобы узнать, что вы можете сделать для устранения ошибки.
Если вы видите в сообщении об ошибке “Поток вызвал нарушение предотвращения выполнения данных в пользовательском режиме (DEP)”, вы также можете попробовать исключить приложение из списка DEP.
DEP фактически разделяет адреса памяти между теми, которые могут запускать исполняемые файлы, и теми, которые могут только хранить данные, поэтому он также может создавать такие ошибки исключения.
Однако, если вы отключите DEP для приложения, это может сделать приложение уязвимым для внешних угроз, поэтому делайте это только в крайнем случае.
systempropertiesadvanced и нажмите Enter, чтобы открыть вкладку Дополнительные системные свойства.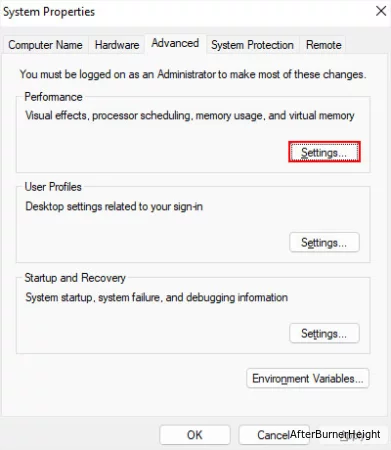
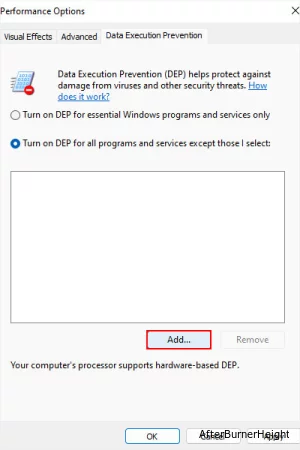
.exe) там и нажмите Открыть.Если вы все еще сталкиваетесь с ошибкой, игре могут потребоваться другие файлы, которые вызывают нарушение DEP. В таких случаях вы можете попробовать полностью отключить DEP, но делайте это только временно, если это необходимо.
cmd и нажмите Ctrl + Shift + Enter, чтобы открыть командную строку с повышенными правами.bcdedit и нажмите Enter.bcdedit /set {current} nx AlwaysOff при замене {current}, является ли это любым другим значением, и нажмите Enter.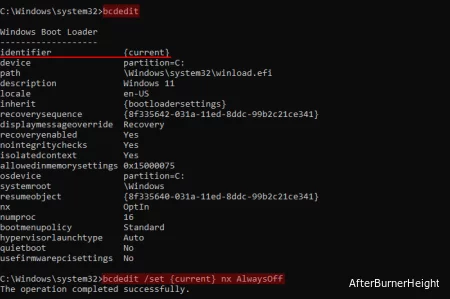
bcdedit /set {current} nx AlwaysOn, чтобы снова включить DEP.Поскольку нарушения доступа к памяти могут вызвать эту проблему, также возможно, что само оборудование вашей оперативной памяти работает неправильно. Вы можете запустить программу диагностики памяти Windows, чтобы проверить наличие таких проблем.
mdsched и нажмите Enter, чтобы открыть эту утилиту.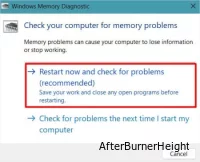
Ваш компьютер перезагрузится, выполнит диагностические тесты, перезагрузится снова и покажет результаты. Если он показывает какие-либо ошибки, ваша оперативная память или слот для оперативной памяти неисправны.
Вы можете попробовать изменить слоты оперативной памяти, чтобы сузить причину. Кроме того, используйте одновременно отдельные накопители оперативной памяти с разными слотами, если у вас их более одного.
Затем, если устройство оперативной памяти неисправно, замените его на новое. И если слот не работает, переключитесь на другой или обратитесь за помощью к специалисту по оборудованию для его ремонта.