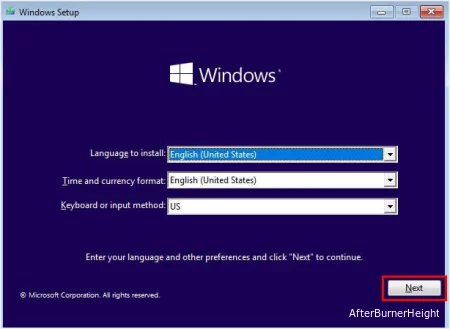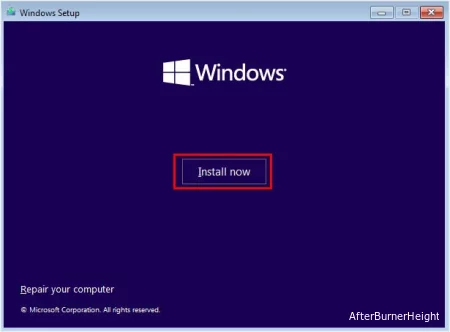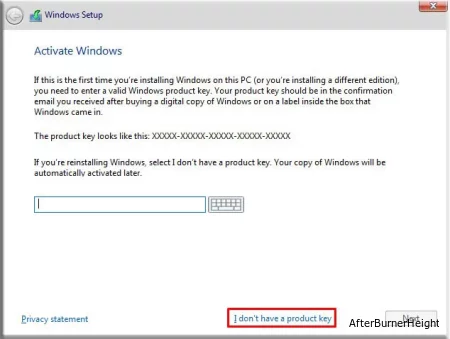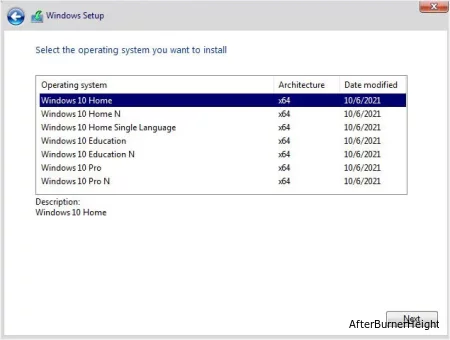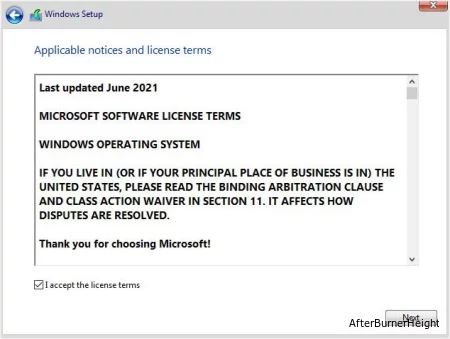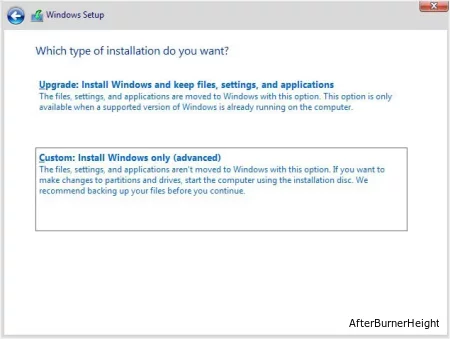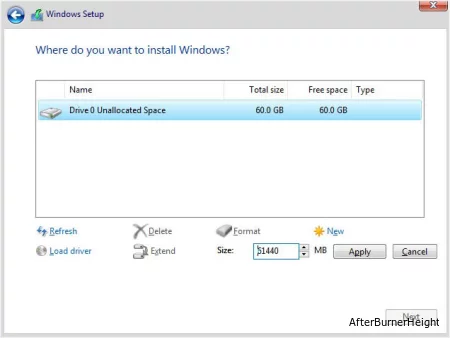Что такое ошибка MBR Error 1, 2, 3? - 7 способов ее исправить
- TryHarder
- 12-май-2023, 15:17

Независимо от того, получаете ли вы сообщение об ошибке MBR 1, 2, 3 или несколько похожих сообщений, за которыми следует “Нажмите любую клавишу для загрузки с дискеты”, это явный признак того, что ваша основная загрузочная запись повреждена.
Когда это происходит, вы не можете загрузиться в операционную систему. Хотя поврежденный / сбой MBR является наиболее распространенной причиной, простые проблемы, такие как попытка компьютера загрузиться с другого диска, также могут вызвать ее.
Для начала я рекомендую извлечь подключенный внешний диск и перезагрузить компьютер. Кроме того, убедитесь, что вы подключили загрузочный диск в соответствующий слот.
Если это более старый жесткий диск (с SATA), убедитесь, что к нему подключены кабели для передачи данных и питания, чтобы убедиться, что он работает нормально.
Если эти общие советы по устранению неполадок не помогли, перейдите к приведенным ниже решениям.
Если на обоих ваших подключенных устройствах хранения установлена Windows, и вы пытаетесь загрузиться с последнего, очевидно, что ваш компьютер отдаст приоритет первому диску. В таких случаях лучшим вариантом было бы отключить другой диск или просто изменить приоритет загрузки.
По мнению большинства пользователей ASUS, проблема сохраняется, несмотря на установку соответствующего порядка загрузки. В таком сценарии есть встроенная опция переопределения загрузочного диска, и вот как это сделать:
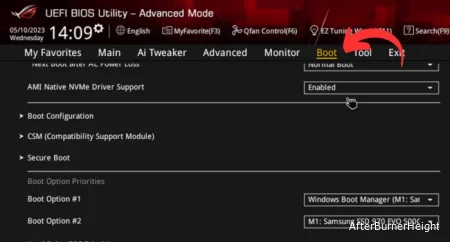 Пользователи ноутбуков могут перейти к сохранению и выйти.
Пользователи ноутбуков могут перейти к сохранению и выйти.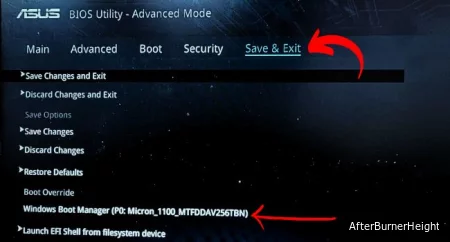
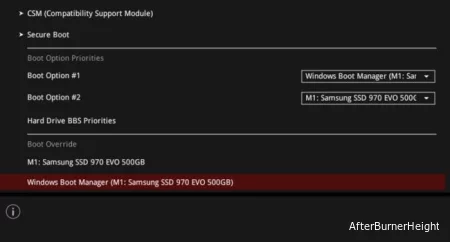
Восстановление при запуске может помочь решить проблему, исправив отсутствующие или поврежденные файлы MBR. Для этого вам необходимо сначала запустить автоматическое восстановление или использовать носитель для восстановления вашего компьютера.
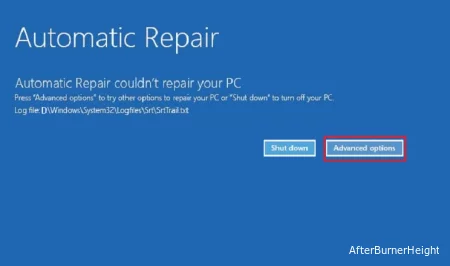 Кроме того, вы можете вставить загрузочный USB-накопитель, изменить приоритет загрузки и загрузиться в Windows с его помощью. Убедитесь, что вы выбрали "Восстановить компьютер " на экране установки Windows.
Кроме того, вы можете вставить загрузочный USB-накопитель, изменить приоритет загрузки и загрузиться в Windows с его помощью. Убедитесь, что вы выбрали "Восстановить компьютер " на экране установки Windows.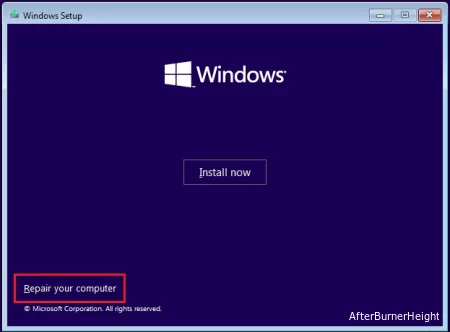
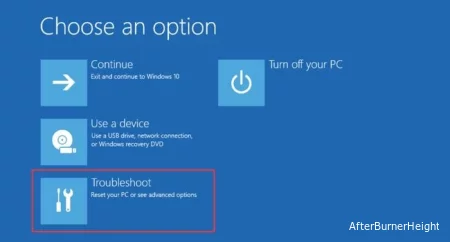
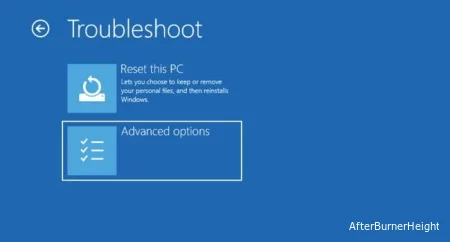
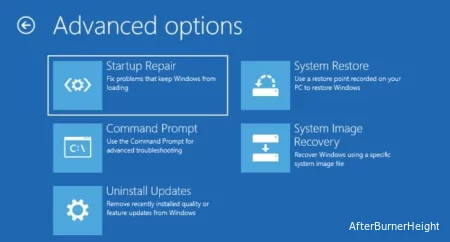
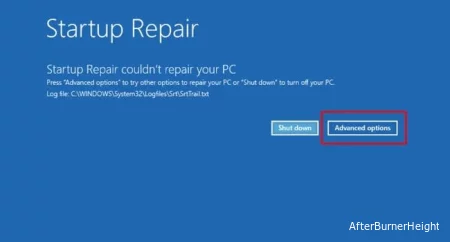
Как упоминалось ранее, ошибки MBR 1, 2 и 3 в основном возникают при повреждении загрузочной записи.
По сути, MBR хранит исполняемый код, который определяет, в каком разделе хранится информация о загрузке. Итак, когда она повреждена, ваш компьютер не найдет файлы, предназначенные для загрузки в Windows.
К счастью, вы можете запустить несколько команд из интерфейса командной строки, которые могут помочь восстановить MBR:
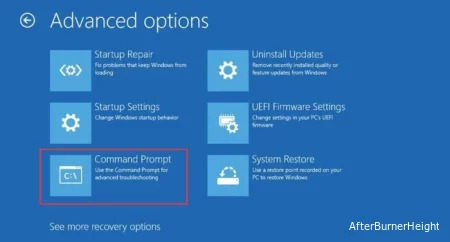
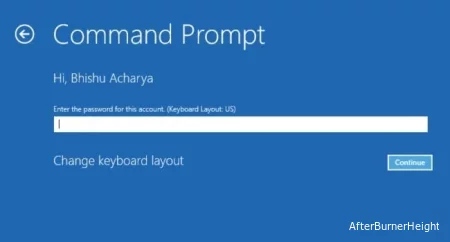
<your_drive>:dir 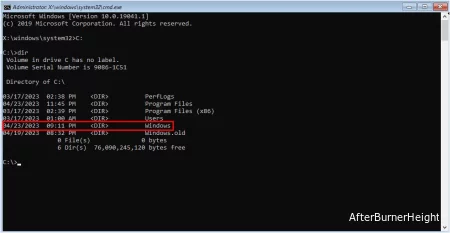
bootrec /fixmbr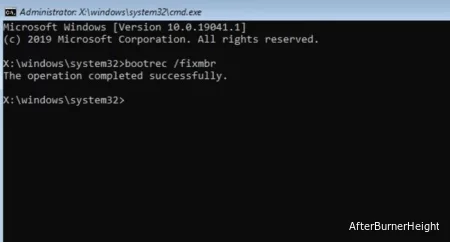
bootrec /fixboot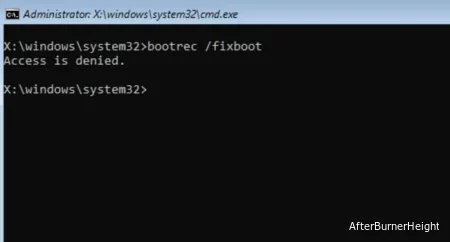
bootrec /nt60 sys (если предыдущая команда выдает ошибку "Доступ запрещен")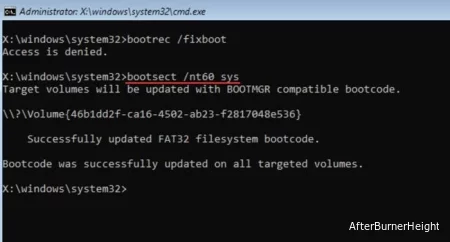
bootrec /fixboot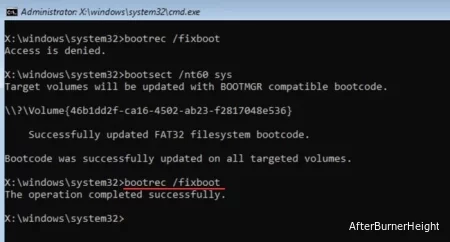
bootrec /scanos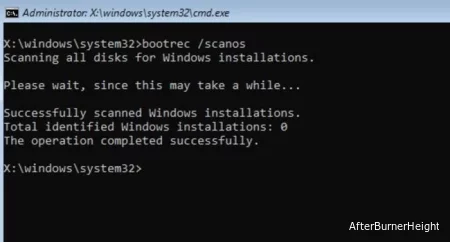
bootrec /rebuildbcd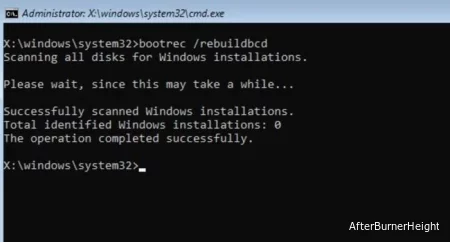
exit и нажмите enter, чтобы выйти из командной строки.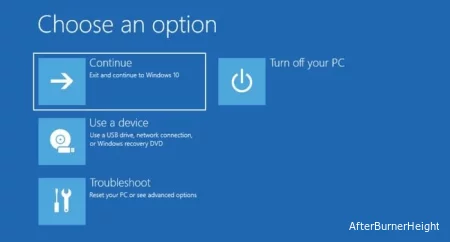
Если вышеупомянутые команды не помогли, я советую полностью перестроить BCD. Даже для этого вам необходимо запустить командную строку в консоли восстановления, как и ранее. Затем выполните следующие команды, которые касаются резервного копирования хранилища BCD и создания нового:
bcdedit /export <drive>:\bcdbackupattrib <drive>:\boot\bcd -s -h -rren <drive>:\boot\bcd bcd.oldbootrec /rebuildbcd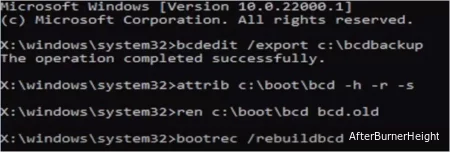
Если восстановление MBR не помогло, есть вероятность, что ваш диск разрядился или вышел из строя. Чтобы проверить это, вам необходимо извлечь жесткий диск или SSD-накопитель со своего компьютера и установить его на совместимый и работающий ПК.
Если ваш диск здесь не распознается, очень вероятно, что накопитель разрядился. Возможно, вам захочется связаться с производителем (если гарантия не аннулирована) или обратиться в ближайший ремонтный центр. Однако, если диск отображается и работает идеально, на ПК могут возникнуть проблемы.
Вы случайно не вносили какие-либо важные изменения в свой компьютер? Часто обновление Windows или любого драйвера может вызвать нежелательные проблемы, включая ошибки MBR 1, 2, 3 и подобные сообщения. В таком случае выполнение восстановления системы может вернуть ваш компьютер в рабочее состояние:
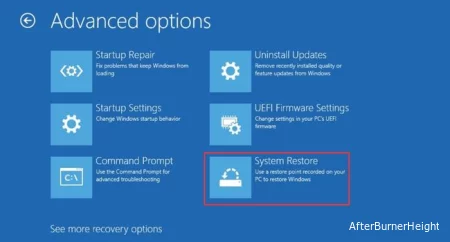
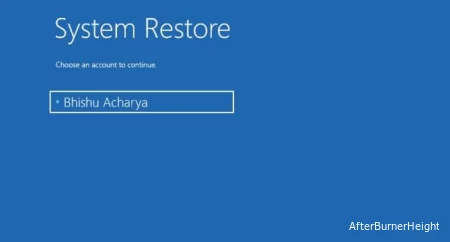
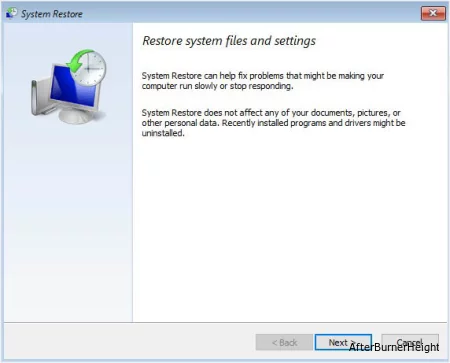
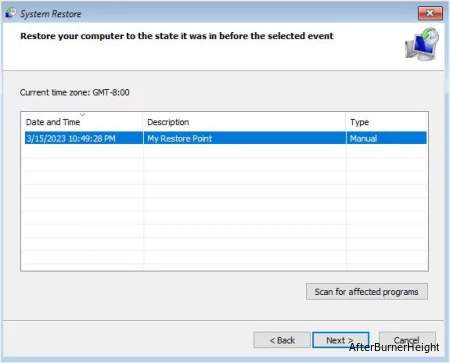
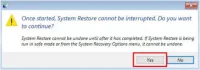
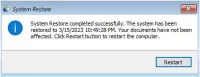
Конечным решением будет переустановка Windows для замены поврежденного MBR на новый. Поскольку при этом будут удалены все ваши данные, я настоятельно рекомендую вам сначала создать резервную копию ваших важных файлов и документов.
Как только вы будете готовы, следуйте приведенным ниже инструкциям для чистой установки операционной системы: