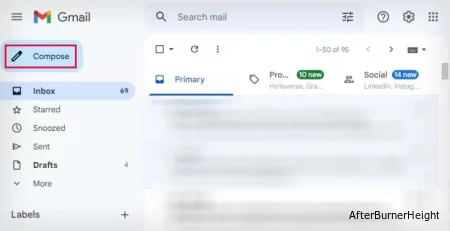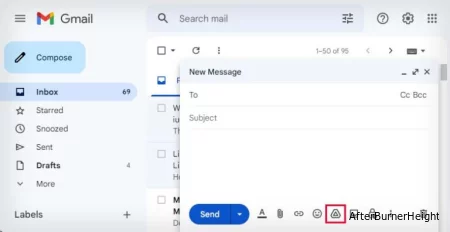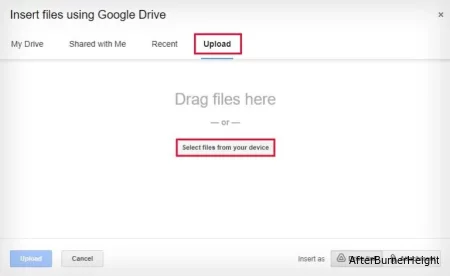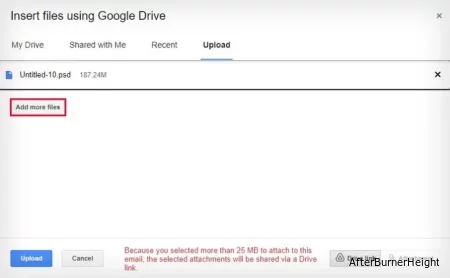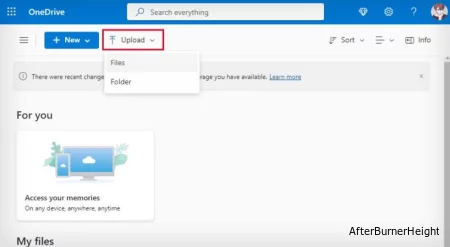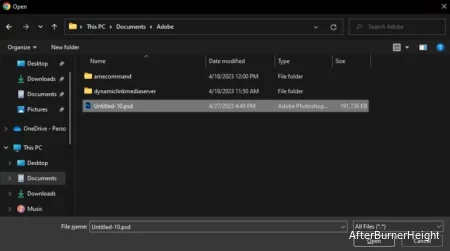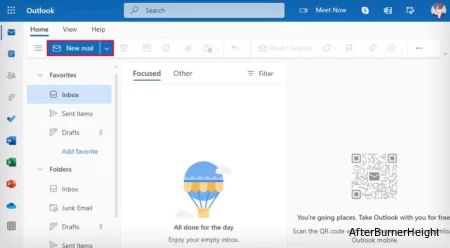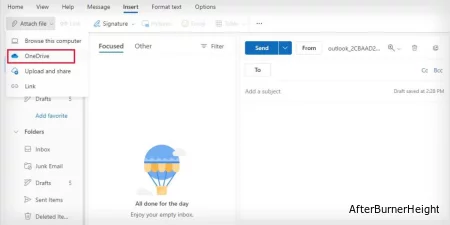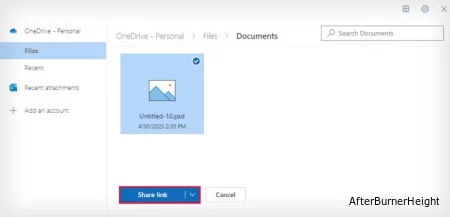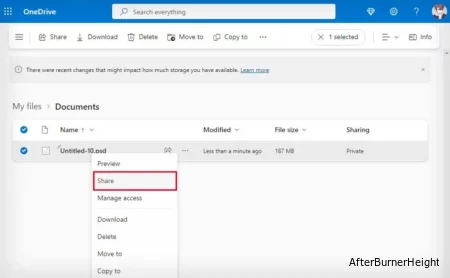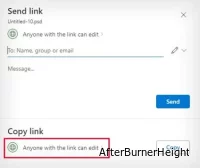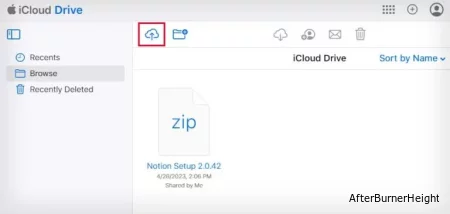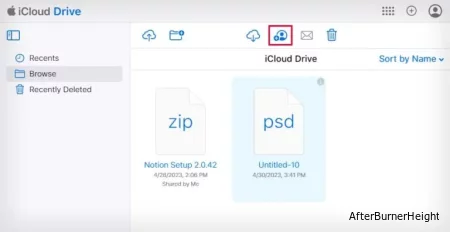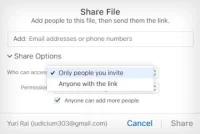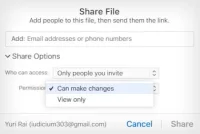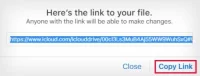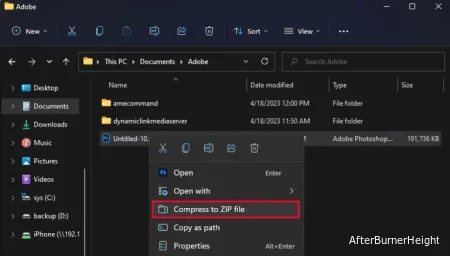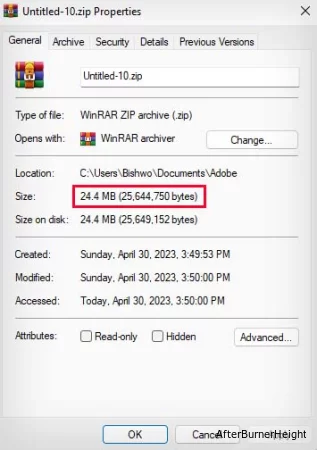Большинство почтовых клиентов ограничивают размер файлов, которые могут быть прикреплены к электронному письму. У Gmail есть ограничение в 25 МБ, в то время как Apple Mail и Outlook ограничивают его 20 МБ.
Однако иногда вам может потребоваться отправить файлы большего размера по электронной почте. В таких случаях вы можете обойти эту проблему, используя облачные сервисы для прикрепления файлов к электронным письмам. Вы также можете сжать файлы, чтобы уменьшить их размер, или воспользоваться онлайн-сервисами передачи файлов.
Использование облачного хранилища
Вы можете легко отправлять большие файлы по электронной почте, загрузив эти файлы в любой облачный сервис. После загрузки файла в облако вы можете сгенерировать ссылку на этот файл, которую вы можете прикрепить к своему электронному письму для отправки другим.
Некоторые почтовые клиенты также предоставляют облачные сервисы и интегрируют их в почтовый клиент. Например, вы можете использовать Google Диск с Gmail, iCloud с Apple Mail и OneDrive с Outlook.
Теперь давайте посмотрим, как вы можете использовать различные облачные сервисы и почтовые клиенты для отправки больших файлов по электронной почте.
Google Диск с Gmail
Вы можете использовать Google Диск и Gmail, чтобы легко отправлять файлы размером более 25 МБ. При создании учетной записи Gmail Google автоматически выделяет 15 ГБ бесплатного хранилища Google Drive для этой учетной записи.
Итак, если вы используете Gmail, вам не придется беспокоиться о регистрации на облачный сервис. Вот как отправлять большие файлы через Gmail с помощью Google Диска.
- Перейдите на веб-сайт Gmail.
- Нажмите на Создать , чтобы создать электронное письмо.
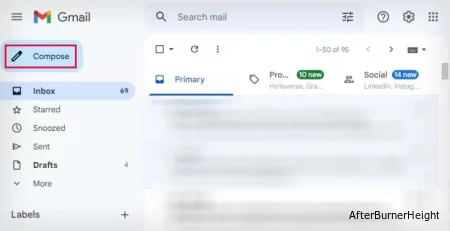
- Нажмите на значок Google Диска внизу.
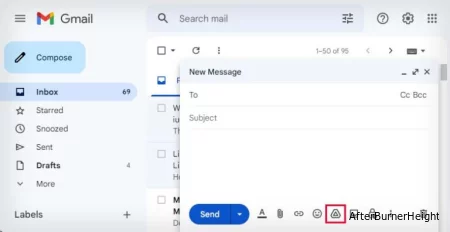
- Перейдите на вкладку "Загрузить " и нажмите "Выбрать файлы со своего устройства".
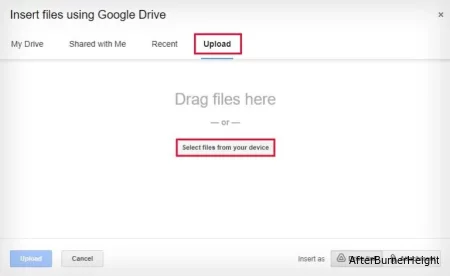
- Перейдите к файлу, которым вы хотите поделиться, и дважды щелкните по нему. Если вы хотите предоставить общий доступ к папке, перетащите папку на вкладку "Загрузка".

- Чтобы поделиться несколькими файлами, нажмите на кнопку Добавить больше файлов.
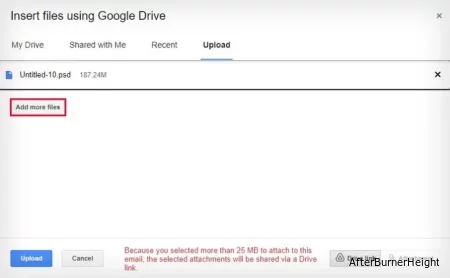
- Нажмите на кнопку Загрузить .
- После завершения загрузки заполните оставшуюся часть электронного письма и отправьте его.
Если вы хотите использовать Google Диск для отправки больших файлов, но используете другой почтовый клиент, например Apple Mail или Outlook, вот как это сделать.
- Перейдите на веб-сайт Google Drive.
- Откройте проводник и перейдите к файлу, который вы хотите отправить по электронной почте.
- Перетащите файл из File Explorer на Google Диск.

- После завершения загрузки щелкните файл правой кнопкой мыши на Google Диске.
- Нажмите на ссылку для получения.

- В поле Добавить пользователей и группы введите учетные записи электронной почты людей, с которыми вы хотите поделиться.
- Если вы пытаетесь отправить этот файл большому количеству людей, нажмите на выпадающее меню в разделе Общий доступ и выберите любого, у кого есть опция link. Это позволяет любому, у кого есть эта ссылка, получить доступ к файлу.

- Нажмите на ссылку для копирования и выберите Готово.
- Теперь создайте электронное письмо в почтовом клиенте, который вы хотите использовать, и нажмите Ctrl + V, чтобы вставить туда ссылку.
- После заполнения остальных данных электронной почты отправьте его. Нажав на ссылку, любой желающий сможет загрузить этот файл и просмотреть его.
OneDrive с Outlook
Если вместо этого вы используете почтовый клиент Microsoft Outlook, вы можете использовать Microsoft OneDrive для простого обмена большими файлами по электронной почте. Подобно Google Диску, Microsoft OneDrive также создается автоматически, если у вас есть учетная запись Microsoft. Он также предоставляет 5 ГБ бесплатного хранилища для любой созданной учетной записи.
- Откройте браузер и перейдите на веб-сайт OneDrive
- Нажмите на Загрузить и выберите либо для загрузки файлы, либо папку.
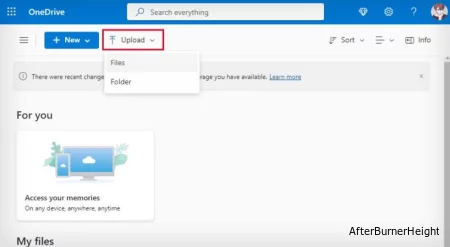
- Перейдите к расположению файла или папки, которыми вы хотите поделиться.
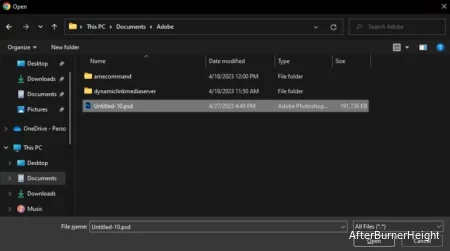
- Дважды щелкните файл, чтобы загрузить его в OneDrive. Чтобы загрузить папку, выберите ее и нажмите на Загрузить.
- После завершения загрузки откройте Outlook.
- Нажмите на Новую почту
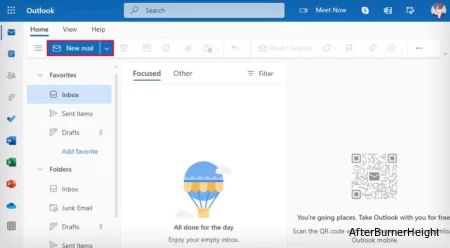
- Перейдите на вкладку "Вставить " и выберите "Прикрепить файл".
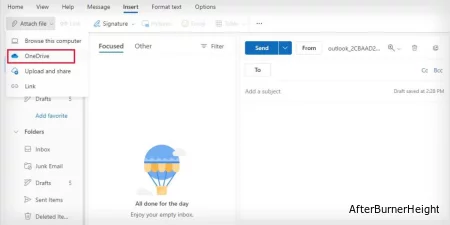
- Нажмите на Onedrive.
- Выберите файл или папку, которые вы совсем недавно загрузили в OneDrive, и нажмите на ссылку поделиться внизу.
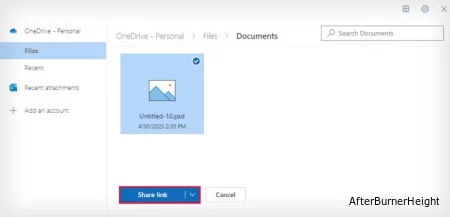
- Заполните оставшуюся часть электронного письма и отправьте его.
Как и Google Диск, вы также можете использовать облачное хранилище OneDrive для отправки больших файлов с помощью любых других почтовых клиентов. Вот как это сделать:
- Выполните шаги 1-4 из описанного выше метода, чтобы загрузить файл или папку в OneDrive.
- После завершения загрузки щелкните по нему правой кнопкой мыши и выберите Поделиться.
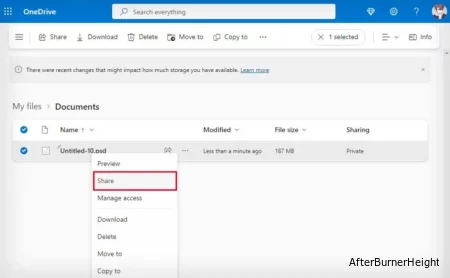
- В разделе Копировать ссылку выберите, любой пользователь, у которого есть ссылка, может редактировать. Если вы хотите, чтобы все, у кого есть ссылка, могли получить доступ к этому файлу или папке, пропустите этот шаг и перейдите к шагу 6.
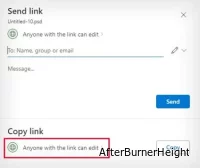
- Выберите, укажите людей, если вы хотите поделиться этим файлом с несколькими избранными.

- Введите электронные письма людей, которым вы хотите разрешить доступ, и нажмите на Применить.
- Нажмите на кнопку Копировать , чтобы скопировать ссылку

- Теперь вставьте эту ссылку в любое электронное письмо, чтобы поделиться этим файлом с другими.
iCloud с Apple Mail
Если вы используете Apple Mail для отправки электронных писем, отправлять через него большие файлы довольно просто. Когда вы прикрепляете файл, размер которого превышает предельный размер, разрешенный Apple Mail, он спросит, хотите ли вы отправить файл с помощью Mail Drop. При этом файл автоматически загрузится в iCloud и ссылка на файл будет отправлена на адрес электронной почты получателя.
Если вместо этого вы хотите использовать iCloud с любыми другими почтовыми клиентами, такими как Gmail или Outlook, вот как это сделать:
- Откройте браузер и перейдите на iCloud Drive.
- Нажмите на браузер на левой боковой панели и выберите значок загрузки.
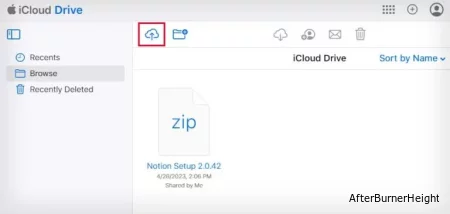
- Перейдите к местоположению файла, которым вы хотите поделиться, и дважды щелкните по нему.

- После завершения загрузки выберите файл в iCloud и нажмите на значок Поделиться файлом.
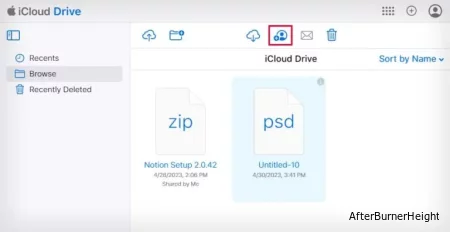
- Разверните раскрывающееся меню Параметры общего доступа.
- Рядом с Тем, кто может получить доступ, выберите между только людьми, которых вы приглашаете , или любым, у кого есть ссылка.
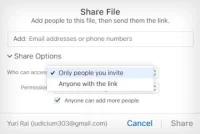
- Если вы выберете только людей, которых вы приглашаете, введите электронные письма или номера телефонов людей, с которыми вы хотите поделиться файлом, в текстовое поле Добавить.
- Рядом с Разрешениями выберите "Можно вносить изменения" или "Только для просмотра".
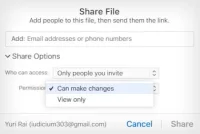
- Нажмите на Поделиться и выберите Скопировать ссылку.
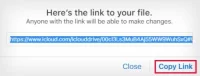
- Теперь вставьте эту ссылку в любое электронное письмо, которое вы создаете, чтобы поделиться с другими.
Не только Google Drive, iCloud или OneDrive, вы можете использовать этот метод для обмена большими файлами по электронной почте с использованием любых других облачных сервисов, таких как Dropbox, pCloud или Mega.
Путем сжатия размера файла
Другой способ отправки больших файлов по электронной почте - это сжатие размера предполагаемого файла. Если вы хотите отправить файл, размер которого немного превышает допустимый предел, то этот метод может оказаться довольно удобным.
- Откройте проводник, нажав Windows + E.
- Перейдите к расположению файла, которым вы хотите поделиться.
- Щелкните файл правой кнопкой мыши и выберите Сжать в ZIP-файл.
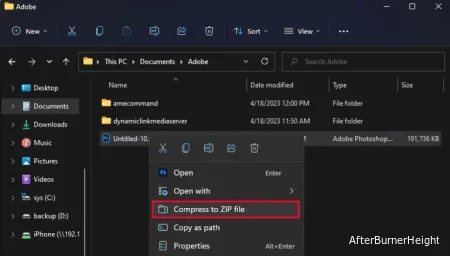
- После сжатия файла щелкните правой кнопкой мыши архивированный файл и выберите Свойства.
- Рядом с Размером проверьте, находится ли размер файла ниже установленного предела.
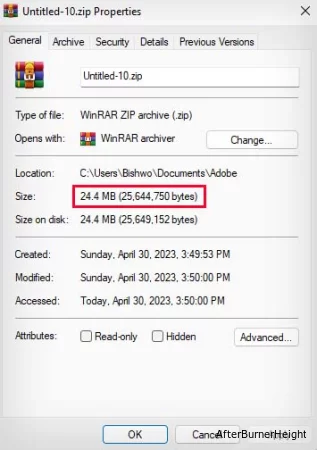
- Если размер файла сейчас ниже предельного, вы можете легко прикрепить его к любому электронному письму и отправить.
Примечание: Этот метод не будет работать для файлов, которые довольно велики по сравнению с предельным размером файла. Однако вы можете использовать более продвинутые файловые компрессоры, такие как 7zip, которые могут сжимать файлы на 50-90% от их первоначального размера.
Использование онлайн-сервисов передачи файлов
Вы также можете отправлять большие файлы по электронной почте, используя онлайн-сервисы передачи файлов. Есть несколько отличных веб-сайтов, таких как pCloud Transfer или WeTransfer, которые предоставляют эту функцию.
Эти службы обычно запрашивают вашу электронную почту, электронную почту получателя, и просят вас загрузить файл на их сервер. Затем они отправят код подтверждения на вашу учетную запись электронной почты. После ввода кода на их веб-сайте они отправят вам файл по электронной почте. Затем получатель может загрузить файл и просмотреть его содержимое.