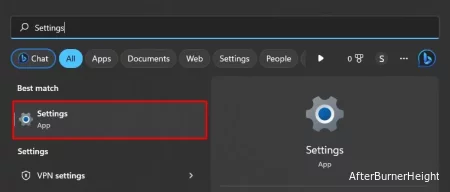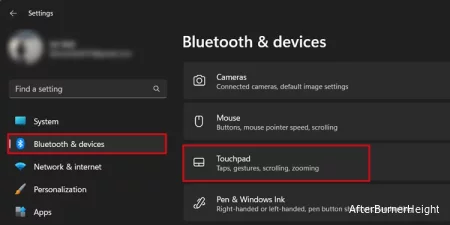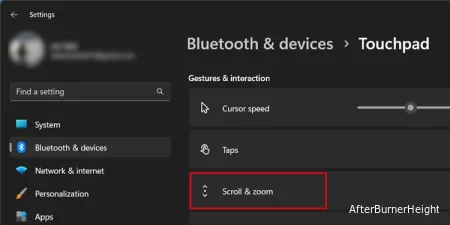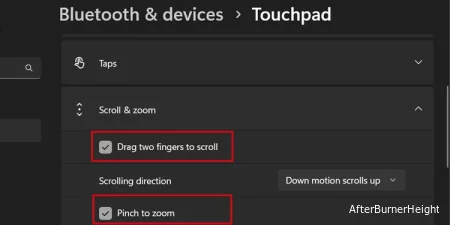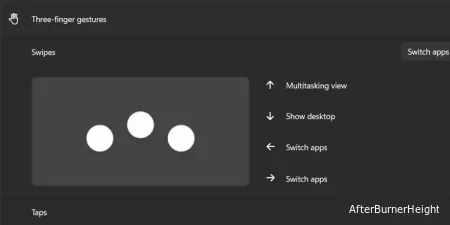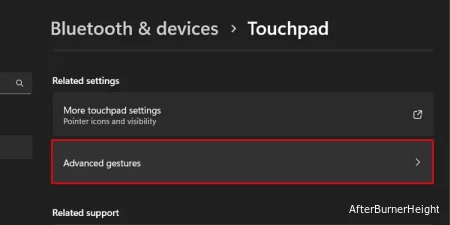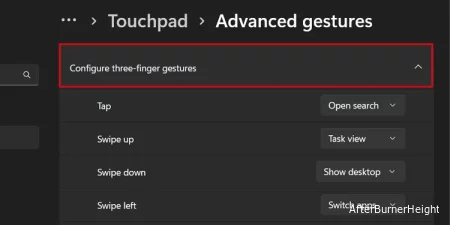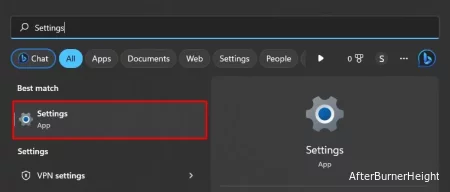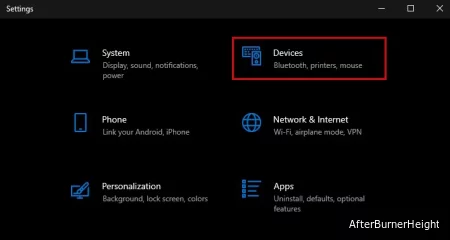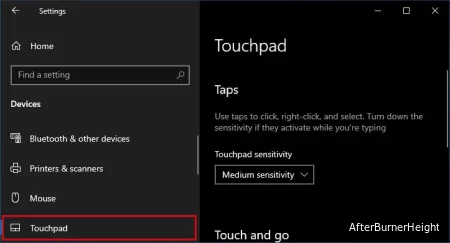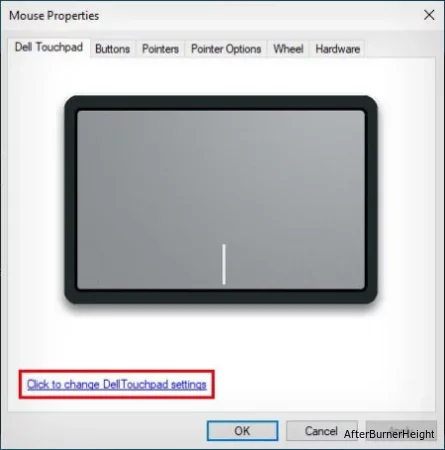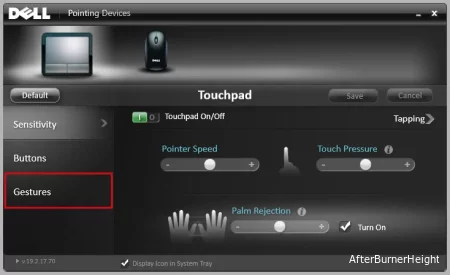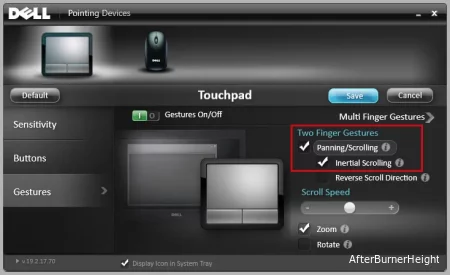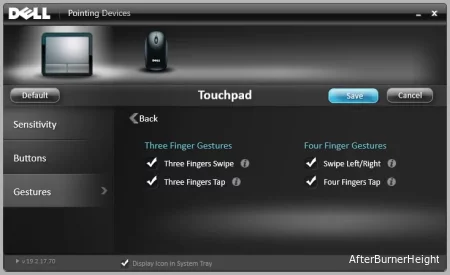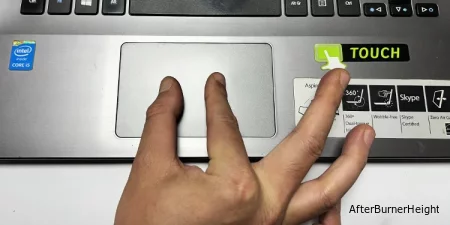Обычно вы можете прокручивать на своем ноутбуке, перетаскивая панель слайдов в правой части окна. Однако этот метод может быть неудобным, особенно при частом переходе по странице.
Итак, гораздо более простым вариантом было бы выполнить прокрутку двумя пальцами по тачпаду. Кроме того, вы также можете настроить прокрутку тремя и четырьмя пальцами для выполнения пользовательских действий на вашем компьютере.
Тачпад( Touchpad ) или сенсорная панель - это указывающее устройство, которое выполняет функцию, аналогичную компьютерной мыши, но в нем отсутствует колесо прокрутки для прокрутки внутри приложений.
Сначала включите прокрутку на сенсорной панели
Прежде чем начать, вы должны включить прокрутку на сенсорной панели, чтобы использовать функцию прокрутки.
Включить прокрутку в настройках Windows
Вы можете просто использовать настройки Windows, чтобы включить прокрутку на большинстве новых моделей ноутбуков. Выполните следующие действия.
- Откройте настройки.
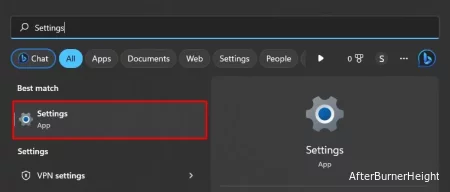
- Перейдите в раздел Bluetooth и устройства> Сенсорная панель.
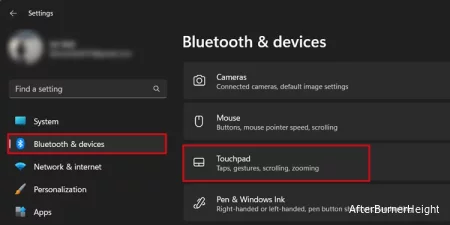
- Выберите меню прокрутки и масштабирования.
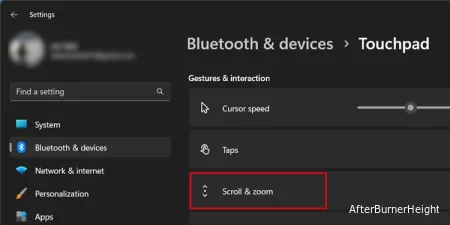
- Установите флажок рядом с этими двумя вариантами.
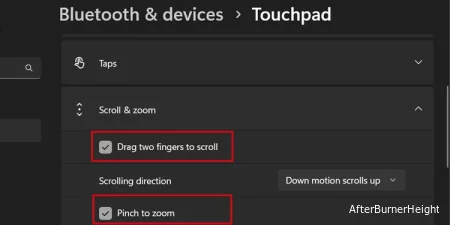
- Теперь нажимайте жестами тремя пальцами.

- Посмотрите конфигурацию касания тремя пальцами.
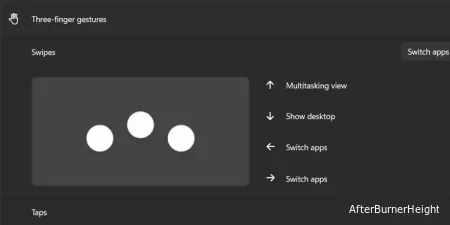
- Затем нажмите Жесты четырьмя пальцами.

- Посмотрите на конфигурацию с четырьмя пальцами.

- Если вы хотите изменить реакцию на касание тремя и четырьмя пальцами, нажмите Дополнительные жесты в разделе Соответствующие настройки.
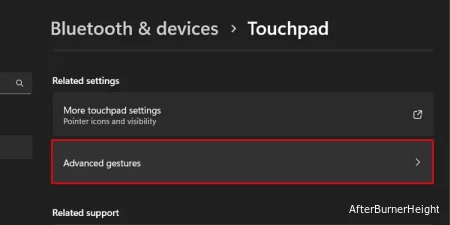
- Настройте жесты тремя пальцами в соответствии с вашими предпочтениями.
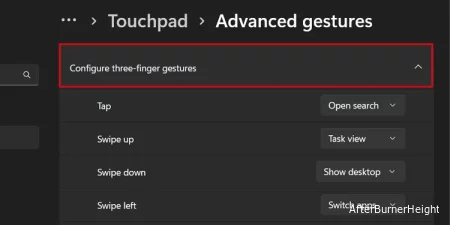
- Затем настройте жесты четырьмя пальцами.

- Теперь вы можете начать прокрутку.
Включить прокрутку с помощью драйвера сенсорной панели
Если вы не смогли включить прокрутку в настройках Windows, вам необходимо установить специальный драйвер тачпада для доступа к этой функции.
Я предлагаю вам загрузить и использовать драйвер сенсорной панели Synaptics, чтобы получить максимальную отдачу от вашего тачпада. Драйвер сенсорной панели Synaptics работает практически со всеми марками ноутбуков.
Позвольте мне показать вам, как включить прокрутку на сенсорной панели Dell с помощью драйвера сенсорной панели Synaptics.
- Сначала загрузите и установите драйвер сенсорной панели Synaptics. Вы можете выполнить быстрый поиск в Google и загрузить его с официального сайта производителя вашего ноутбука.
- Затем откройте настройки.
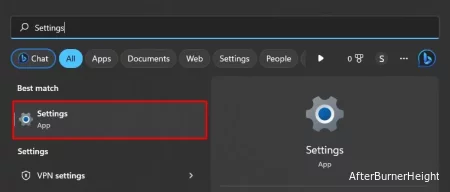
- Выберите Устройства.
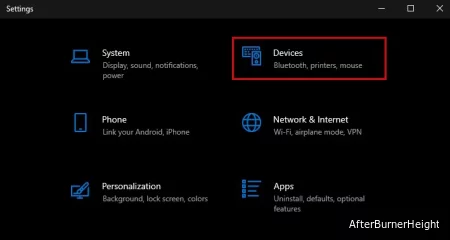
- Выберите меню сенсорной панели на левой панели.
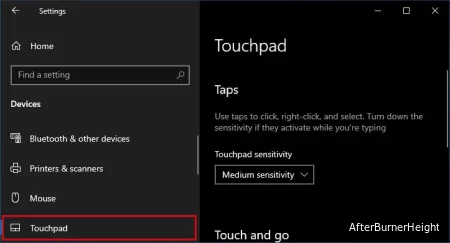
- Нажмите Дополнительные настройки.

- Нажмите , чтобы изменить настройки DellTouchpad в следующем всплывающем окне.
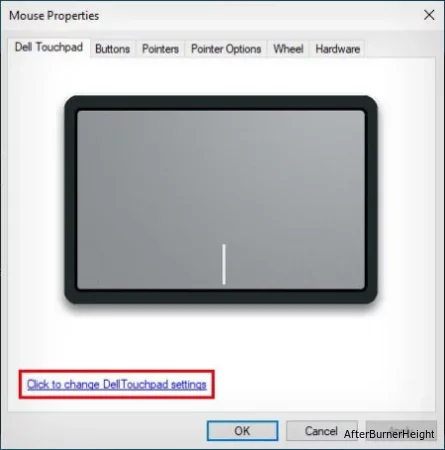
- В новом окне нажмите Жесты.
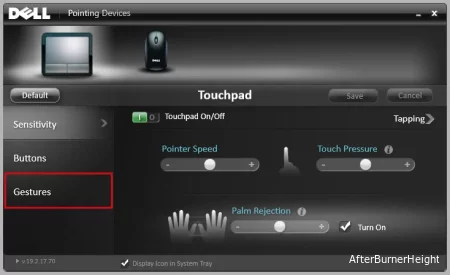
- Проверьте панорамирование / прокрутку с помощью жестов двумя пальцами.
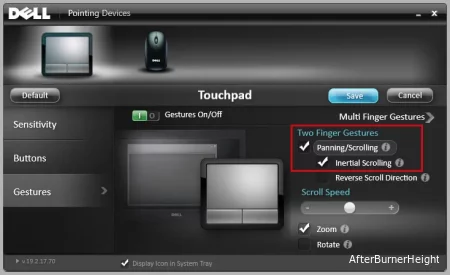
- Проверьте также опцию масштабирования .
- Теперь нажмите жесты несколькими пальцами.
- Включите жесты тремя пальцами и четырьмя пальцами.
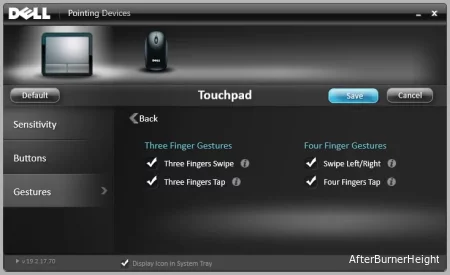
- Теперь вы можете начать прокручивать.
Начните прокручивать на сенсорной панели
Теперь, когда вы включили функцию прокрутки на тачпаде, давайте узнаем, как прокручивать с его помощью.
Здесь я в основном объясню прокрутку двумя, тремя и четырьмя пальцами.
Прокрутка двумя пальцами
Это наиболее распространенный тип прокрутки для вертикальной прокрутки окна приложения на вашем компьютере. Однако вы также можете использовать такой метод для горизонтальной прокрутки или увеличения / уменьшения масштаба.
- Поместите указательный и средний пальцы в любом месте области тачпада. Вы также можете использовать два других пальца в соответствии с вашим комфортом.

- Убедитесь, что между двумя пальцами есть определенный зазор.
- Слегка проведите пальцем вверх или вниз, чтобы начать прокрутку.
- Прокрутка вверх позволит вам перейти к окну вниз, а прокрутка вниз позволит вам перейти к окну вверх, если в настройках прокрутки не указано иное.
- Поместите большой и указательный пальцы на сенсорную панель и продолжайте разводить пальцы, чтобы увеличить изображение.

- Аналогичным образом, приблизьте эти пальцы, чтобы уменьшить масштаб.
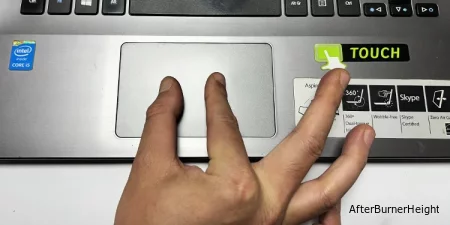
- Вы также можете использовать прокрутку двумя пальцами для горизонтальной прокрутки окон некоторых приложений. Например, вы можете провести двумя пальцами по горизонтали влево, чтобы вернуться в веб-браузер, и вправо, чтобы перейти вперед.
Прокрутка тремя / четырьмя пальцами
Затем вы можете использовать прокрутку тремя или четырьмя пальцами для выполнения настраиваемой функции на вашем ноутбуке.
Прокрутка тремя пальцами в основном позволяет переключаться между приложениями, переключать рабочие столы и получать режим многозадачности.
Аналогично, прокрутка четырьмя пальцами в основном позволяет изменять настройки звука и громкости, такие как изменение уровней громкости и звуковых дорожек.
Вы можете легко настроить эти действия в настройках прокрутки. Я уже обсуждал, как настроить конфигурации с тремя и четырьмя пальцами на предыдущем шаге.
- Поместите три или четыре пальца на сенсорную панель.
- Перетащите влево, вправо, вверх или вниз, чтобы выполнить действие.
Совет: Вы можете обратиться к этому подробному руководству, чтобы исправить это, если прокрутка двумя пальцами на вашем ноутбуке не работает.