Как увеличить сигнал Wi-Fi. 10 Способов.
- TryHarder
- 02-апр-2023, 12:51

Замедление просмотра до обхода, невозможность потоковой передачи, пропущенные сигналы Wi-Fi, беспроводные мертвые зоны — каждая из этих проблем сводит с ума в мире, где выход в Интернет стал для некоторых таким же необходимым, как дыхание. (Ну, может быть, не так критично ... но все равно важно.)
Если вы чувствуете, что ваш Wi-Fi стал вялым, есть много инструментов, которые вы можете использовать для проверки скорости вашего Интернета. Есть также несколько приемов, которые вы можете попробовать для устранения неполадок с сетью. Однако, если единственный способ обеспечить достойный прием - это стоять рядом с беспроводным маршрутизатором, эти простые советы помогут оптимизировать вашу сеть.
 Прежде чем обвинять Wi-Fi, убедитесь, что Интернет, поступающий в ваш дом, работает должным образом. Вы можете сделать это, подключив свой компьютер непосредственно к маршрутизатору с помощью кабеля Ethernet. Если на вашем ноутбуке нет порта Ethernet, вам понадобится адаптер USB-to-Ethernet(откроется в новом окне).
Прежде чем обвинять Wi-Fi, убедитесь, что Интернет, поступающий в ваш дом, работает должным образом. Вы можете сделать это, подключив свой компьютер непосредственно к маршрутизатору с помощью кабеля Ethernet. Если на вашем ноутбуке нет порта Ethernet, вам понадобится адаптер USB-to-Ethernet(откроется в новом окне).
Запустите тест скорости(откроется в новом окне), чтобы увидеть вашу скорость Интернета. Если он не соответствует скорости, указанной в вашем интернет-счете, вам может потребоваться позвонить своему провайдеру или заменить маршрутизатор или модем. Если ваш тест скорости соответствует вашему счету за Интернет, но он по-прежнему кажется медленным, возможно, пришло время перейти на лучший план. (Моя бабушка была убеждена, что ее Wi-Fi неисправен, только для того, чтобы я сказал ей, что она подписана на подключение со скоростью 3 Мбит / с.)
Если кажется, что все в порядке, попробуйте снова выполнить тест по беспроводной сети, стоя прямо рядом с маршрутизатором. Если вы получаете такую же хорошую скорость рядом с маршрутизатором, но не где-либо еще в доме, то в этом может быть виновато ваше покрытие Wi-Fi. Если ваш Интернет все еще работает медленно рядом с маршрутизатором, возможно, у вас какое-то устаревшее оборудование, которое нуждается в обновлении.
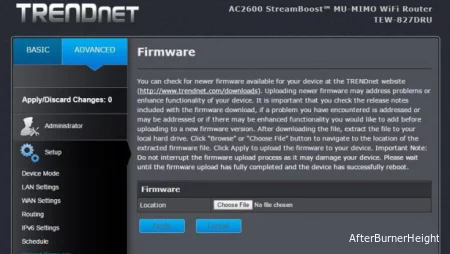 Прежде чем приступить к настройке, неплохо бы обновить прошивку вашего маршрутизатора. Производители маршрутизаторов постоянно совершенствуют программное обеспечение, чтобы добиться немного большей скорости. Насколько легко — или насколько сложно - обновить прошивку, полностью зависит от производителя и модели вашего устройства.
Прежде чем приступить к настройке, неплохо бы обновить прошивку вашего маршрутизатора. Производители маршрутизаторов постоянно совершенствуют программное обеспечение, чтобы добиться немного большей скорости. Насколько легко — или насколько сложно - обновить прошивку, полностью зависит от производителя и модели вашего устройства.
У большинства современных маршрутизаторов процесс обновления встроен прямо в интерфейс администрирования, так что это просто вопрос нажатия кнопки обновления прошивки. Для других моделей, особенно если они старше, по-прежнему требуется посетить веб-сайт производителя, загрузить файл прошивки со страницы поддержки вашего маршрутизатора и загрузить его в интерфейс администрирования. Это утомительно, но все же полезно, поскольку это было бы таким простым решением.
На самом деле, даже если ваша беспроводная сеть работает нормально, вам следует регулярно обновлять прошивку для повышения производительности, улучшения функций и обновлений безопасности. Для помощи в этом у нас есть руководство по доступу к настройкам вашего маршрутизатора.
Если вы действительно хотите получить максимальную отдачу от своего текущего маршрутизатора, любители приключений могут посмотреть прошивку сторонних производителей, например, с открытым исходным кодом DD-WRT(открывается в новом окне). Это может повысить производительность и предоставить вам доступ к более продвинутым сетевым функциям, включая возможность установки VPN прямо на ваш маршрутизатор. Это немного сложнее настроить, но для технически подкованных пользователей это может оказаться полезным.
Не во всех домах сигнал Wi-Fi будет распределяться одинаково. Дело в том, что расположение маршрутизатора может сильно повлиять на покрытие беспроводной сети. Может показаться логичным разместить маршрутизатор внутри шкафа и в стороне или прямо у окна, к которому подключается кабель, но это не всегда так. Вместо этого, вот несколько советов:
Держите беспроводной маршрутизатор на открытом воздухе, вдали от стен и препятствий, чтобы предотвратить помехи и перегрев.
По возможности разместите маршрутизатор в центре вашего дома, чтобы сигнал мог легко достигать каждого угла дома.
Если вы сможете устранить хотя бы одну стену между рабочим местом и маршрутизатором, вы сможете значительно повысить производительность.
Избегайте мощных приборов или электроники, поскольку их использование в непосредственной близости может повлиять на производительность Wi-Fi.
Если на вашем маршрутизаторе установлены внешние антенны, расположите их вертикально, чтобы увеличить зону покрытия.
это может даже помочь поднять маршрутизатор — установите его высоко на стене или на верхней полке, чтобы получить лучший сигнал.
Существует также множество инструментов, которые помогут вам визуализировать покрытие вашей сети. Нам нравится Heatmapper(открывается в новом окне) или inSSIDer(открывается в новом окне), которые показывают вам слабые и сильные места в вашей сети Wi-Fi. Также существует множество мобильных приложений, таких как Netgear's WiFi Analytics(открывается в новом окне).
Взгляните на интерфейс администратора вашей сети и убедитесь, что он настроен на оптимальную производительность. Если у вас двухдиапазонный маршрутизатор, вы, скорее всего, получите лучшую пропускную способность, переключившись на диапазон 5 ГГц вместо более распространенного диапазона 2,4 ГГц.
Мало того, что 5 ГГц обеспечивает более высокую скорость, но вы, вероятно, столкнетесь с меньшим количеством помех от других беспроводных сетей и устройств, поскольку частота используется не так часто. Обратите внимание, однако, что он не так хорошо справляется с препятствиями и расстояниями, поэтому он не обязательно будет достигать такой же дальности, как сигнал 2,4 ГГц.
Большинство современных двухдиапазонных маршрутизаторов должны предлагать вам возможность использовать одно и то же сетевое имя или SSID на обоих диапазонах. Проверьте интерфейс администрирования вашего маршрутизатора, найдите параметр сети 5 ГГц и укажите ему тот же SSID и пароль, что и в вашей сети 2,4 ГГц. Таким образом, ваши устройства будут автоматически выбирать наилучший сигнал, когда смогут.
Если ваш маршрутизатор не предлагает вам использовать тот же SSID, просто дайте ему другое имя — например, SmithHouse-5GHz — и попробуйте подключиться к нему вручную, когда это возможно.
Вмешательство - большая проблема, особенно для тех, кто живет в густонаселенных районах. Сигналы из других беспроводных сетей могут влиять на скорость, не говоря уже о некоторых беспроводных телефонных системах, микроволновых печах и других электронных устройствах.
Вы когда-нибудь играли с портативными рациями в детстве? Возможно, вы помните, что устройства должны были находиться на одном "канале", чтобы вы могли слышать друг друга. И если вы оказались на том же канале, что и ваш сосед, вы могли бы подслушать чей-то разговор, даже если они использовали совершенно другой набор. Точно так же все современные маршрутизаторы могут переключаться между различными каналами при общении с вашими устройствами.
Большинство маршрутизаторов выберут канал для вас, но если соседние беспроводные сети также используют тот же канал, вы столкнетесь с перегрузкой сигнала. Хороший маршрутизатор, настроенный на автоматический режим, попытается выбрать наименее перегруженный канал, но старые или более дешевые маршрутизаторы могут просто выбрать заранее определенный канал, даже если он не самый лучший. Это может быть проблемой.
Если вы используете ПК с Windows, вы можете видеть, какие каналы используют соседние сети Wi-Fi. В командной строке введите netsh wlan показать все, и вы увидите список всех беспроводных сетей и каналов, используемых поблизости. Вышеупомянутые сетевые анализаторы также могут отображать вам эту информацию, часто в более удобном для чтения графическом формате.
Например, в офисе PCMag большинство наших сетей и сетей наших соседей используют каналы 6 и 11. В общем, для 2,4 ГГц вы хотите придерживаться каналов 1, 6 и 11, поскольку они единственные, которые не перекрываются с другими каналами (что может снизить производительность). Однако на частоте 5 ГГц обычно используются неперекрывающиеся каналы, что должно значительно упростить выбор правильного.
Если вы обнаружите, что автоматическая настройка не подходит для вас, войдите в интерфейс администратора вашего маршрутизатора, перейдите к категории "Базовая беспроводная связь" и попробуйте выбрать ее вручную (в идеале, ту, которая не используется многими сетями в вашем регионе). Проведите еще один тест скорости, чтобы увидеть, обеспечивает ли это лучший сигнал и более высокую скорость по сравнению с автоматической настройкой в проблемных зонах.
Имейте в виду, что загруженность канала может меняться со временем, поэтому, если вы выбираете канал вручную, вам может потребоваться время от времени проверять, по-прежнему ли он лучший.
 Вполне возможно, что проблема не имеет ничего общего с помехами или диапазоном Wi-Fi. Если ваша сеть открыта или имеет слабый пароль, у вас может быть нежелательный гость или два подключенных к вашей сети. Если сосед загружает несколько фильмов в формате 4K по вашему Wi-Fi, ваши видеочаты пострадают.
Вполне возможно, что проблема не имеет ничего общего с помехами или диапазоном Wi-Fi. Если ваша сеть открыта или имеет слабый пароль, у вас может быть нежелательный гость или два подключенных к вашей сети. Если сосед загружает несколько фильмов в формате 4K по вашему Wi-Fi, ваши видеочаты пострадают.
Такой инструмент, как Wireless Network Watcher(откроется в новом окне), покажет вам все устройства, использующие ваш Интернет, и поможет вам вынюхать соседа, который может красть ваш Wi-Fi. Интерфейс администратора вашего маршрутизатора также может быть своего рода анализатором трафика, который сообщит вам, какие устройства используют много данных. Вы даже можете обнаружить, что один из ваших собственных детей поглощает полосу пропускания, а вы этого не осознаете. (Если да, то вот как отключить их).
Как только вы обнаружите злоумышленника и устраните проблему, защитите свою сеть надежным паролем — предпочтительно WPA2, поскольку WEP, как известно, легко взломать, — чтобы другие не могли подключиться.
 Большинство современных маршрутизаторов оснащены инструментами контроля качества обслуживания (QoS) для ограничения пропускной способности, используемой приложениями, например, в меню Netgear(открывается в новом окне) выше. Настройки QoS обычно можно найти в разделе дополнительные настройки в интерфейсе администратора сети.
Большинство современных маршрутизаторов оснащены инструментами контроля качества обслуживания (QoS) для ограничения пропускной способности, используемой приложениями, например, в меню Netgear(открывается в новом окне) выше. Настройки QoS обычно можно найти в разделе дополнительные настройки в интерфейсе администратора сети.
Например, вы могли бы использовать QoS для приоритизации видеозвонков над загрузкой файлов — таким образом, ваш разговор с бабушкой не прервется только потому, что кто-то другой заберет большой файл из Dropbox. Загрузка файла может занять больше времени, но видеовызов должен выглядеть красиво. Некоторые настройки QoS даже позволяют устанавливать приоритеты для разных приложений в определенное время суток.
Некоторые маршрутизаторы могут даже упростить это, предлагая мультимедийные или игровые настройки в один клик, чтобы вы знали, что эти приложения будут приоритетными. Если вы пытаетесь транслировать игры, используя общую сеть, есть шаги, которые вы можете предпринять, чтобы улучшить ситуацию.
 Если ваш маршрутизатор использует внутреннюю антенну, хорошей идеей было бы добавить внешнюю, поскольку последняя имеет тенденцию посылать более сильный сигнал. Возможно, в вашем маршрутизаторе есть антенны, которые вы можете добавить самостоятельно, но если их нет (или вы давно их выбросили), многие производители маршрутизаторов продают антенны отдельно.
Если ваш маршрутизатор использует внутреннюю антенну, хорошей идеей было бы добавить внешнюю, поскольку последняя имеет тенденцию посылать более сильный сигнал. Возможно, в вашем маршрутизаторе есть антенны, которые вы можете добавить самостоятельно, но если их нет (или вы давно их выбросили), многие производители маршрутизаторов продают антенны отдельно.
Во многих случаях вы можете выбирать между всенаправленными антеннами, которые посылают сигнал во все стороны, или направленными антеннами, которые посылают сигнал в одном определенном направлении. Большинство встроенных антенн, как правило, всенаправленные, поэтому, если вы планируете купить внешнюю(открывается в новом окне), она должна быть помечена как "с высоким коэффициентом усиления", чтобы действительно что-то изменить.
Направленная антенна, как правило, является лучшим вариантом, поскольку есть вероятность, что вы не обнаружите слабых мест в вашей сети во всех направлениях. Направьте свою внешнюю антенну в направлении вашего слабого места, и она будет транслировать сигнал соответствующим образом. Подробную информацию о том, что купить, можно найти на веб-сайте производителя вашего маршрутизатора.
 Неплохо бы получить максимальную отдачу от существующего оборудования, но если вы используете старое оборудование, вы не можете ожидать лучшей производительности. Мы склонны придерживаться принципа "если он не сломался, не чините его" в отношении внутренних устройств, особенно сетевого оборудования. Однако, если вы купили свой маршрутизатор несколько лет назад, возможно, вы все еще используете более старый и медленный стандарт 802.11n (или, не дай бог, 802.11g).
Неплохо бы получить максимальную отдачу от существующего оборудования, но если вы используете старое оборудование, вы не можете ожидать лучшей производительности. Мы склонны придерживаться принципа "если он не сломался, не чините его" в отношении внутренних устройств, особенно сетевого оборудования. Однако, если вы купили свой маршрутизатор несколько лет назад, возможно, вы все еще используете более старый и медленный стандарт 802.11n (или, не дай бог, 802.11g).
Эти старые маршрутизаторы могут ограничивать довольно низкую полосу пропускания и могут даже иметь более короткие диапазоны. Например, максимальная пропускная способность для 802.11g составляет 54 Мбит / с, в то время как 802.11n ограничивается 300 Мбит / с. Все настройки, которые мы описали выше, помогут вам пока только с одной из этих старых моделей.
Однако, если вы перейдете на новый маршрутизатор с новейшим стандартом 802.11ac, вы получите поддержку 1 Гбит /с. Между тем, маршрутизаторы Wi-Fi 6 следующего поколения теоретически могут достигать скорости 10 Гбит / с, а маршрутизаторы Wi-Fi 6E имеют доступ к еще большему спектру, что может обеспечить дополнительное покрытие.
Даже если ваш маршрутизатор новый, у вас могут быть некоторые устаревшие устройства, которые возвращаются к старым, более медленным стандартам. Если вы приобрели компьютер в течение последних нескольких лет, у вас, скорее всего, есть беспроводной адаптер 802.11ac или, по крайней мере, 802.11n. Но чем старше ваши устройства, тем меньше вероятность того, что в них будут встроены современные технологии.
Для этих устройств вы могли бы приобрести USB-адаптер Wi-Fi, который подключается к порту USB и улучшает подключение. Таким образом, вам не придется полностью заменять свой компьютер, чтобы воспользоваться преимуществами новой технологии Wi-Fi.
Помните, что маршрутизатор более высокого качества не просто будет поддерживать эти более быстрые стандарты, он также будет лучше выполнять все то, что мы описали выше. Он будет иметь лучший выбор каналов, лучше управлять диапазоном для устройств с частотой 5 ГГц и включать лучшие функции QoS.
Другие могут иметь такие функции, как многопользовательский режим с несколькими входами и несколькими выходами (MU-MIMO), например, выбранный редакторами трехдиапазонный игровой маршрутизатор TP-Link Archer AX11000. Маршрутизаторы MU-MIMO могут отправлять и получать несколько потоков данных одновременно на несколько устройств без снижения пропускной способности и требуют специального тестирования с несколькими клиентами, но клиенты должны быть совместимы с MU-MIMO.
Если вы в конечном итоге покупаете новый маршрутизатор, процесс настройки не будет слишком пугающим. У нас есть руководство о том, как настроить устройство.
 Если все вышеперечисленные советы не помогут, возможно, ваш дом слишком велик, чтобы один маршрутизатор мог передавать хороший сигнал повсюду. У вашего маршрутизатора также может быть слишком много углов, которые нужно обойти, и стен, через которые невозможно проникнуть. В этом случае вам потребуется другое решение для расширения вашего сигнала: расширитель диапазона или ячеистая сеть.
Если все вышеперечисленные советы не помогут, возможно, ваш дом слишком велик, чтобы один маршрутизатор мог передавать хороший сигнал повсюду. У вашего маршрутизатора также может быть слишком много углов, которые нужно обойти, и стен, через которые невозможно проникнуть. В этом случае вам потребуется другое решение для расширения вашего сигнала: расширитель диапазона или ячеистая сеть.
Если все вышеперечисленные советы не помогут, возможно, ваш дом слишком велик, чтобы один маршрутизатор мог передавать хороший сигнал повсюду. У вашего маршрутизатора также может быть слишком много углов, которые нужно обойти, и стен, через которые невозможно проникнуть. В этом случае вам потребуется другое решение для расширения вашего сигнала: расширитель диапазона или ячеистая сеть.
Расширители диапазона получают сигнал от вашего маршрутизатора, затем ретранслируют его на ваши устройства, и наоборот. Таким образом, вы получаете недорогое решение, которое может выступать в качестве ретранслятора для расширения диапазона вашего беспроводного маршрутизатора. Однако они часто не так эффективны, как сетчатые системы Wi-Fi, которые полностью заменяют ваш существующий маршрутизатор.
Вместо простого повторения сигнала маршрутизатора несколько устройств работают вместе, чтобы разумно перенаправлять трафик обратно на ваш модем, объединяя ваш дом в единую сеть Wi-Fi, которая достигает всего, что вам нужно. Настраивая эти точки соединения, придерживайтесь тех же правил для определения местоположения: один узел подключен к вашему модему, а каждый из других узлов должен быть достаточно близко, чтобы принимать постоянный сигнал, и в то же время достаточно далеко, чтобы расширить зону покрытия до мертвых зон.
Обратите внимание, что даже при использовании ячеистой системы вы все равно можете понести некоторую потерю производительности на дальних концах вашего дома, особенно если вашему Wi-Fi приходится совершать несколько “переходов” между узлами. Опять же, лучше всего разместить основное устройство в центре дома. А подключение узлов к сети Ethernet даст наилучшие результаты (поверьте мне: если вы действительно хотите бесперебойный Wi-Fi, стоит вызвать электрика для прокладки проводов).
Традиционным недостатком систем Wi-Fi mesh является то, что они, как правило, дороже, чем простое добавление расширителя диапазона к вашему существующему маршрутизатору. Если вы технически подкованы, вы могли бы сэкономить немного денег, установив несколько более дешевых (но более сложных) Точки доступа Ubiquiti UniFi Lite(открывается в новом окне). Eero 6 и Eero Pro 6 от Amazon также стоят на 100-200 долларов дешевле, чем большинство конкурентов по сетевым сетям, предлагая совместимость с Wi-Fi 6 и встроенный Zigbee smart home hub. Между тем, новейшие динамики Echo Dot компании включают интеграцию Eero mesh.