Все знают, что вы можете нажать Ctrl + Alt + Delete, чтобы получить доступ к диспетчеру задач, но как насчет меню опытного пользователя? Меню опытного пользователя предлагает удобный способ доступа к основным утилитам, важным местоположениям и полезным меню. Вот как вы можете получить к нему доступ.
Существует два практических способа доступа к меню опытного пользователя.
Доступ к меню опытного пользователя с помощью сочетания клавиш
Один из способов получить доступ к меню опытного пользователя - нажать Windows + X, поэтому его иногда называют меню “WinX”. Меню опытного пользователя появится в левом нижнем углу экрана, чуть выше кнопки "Пуск".
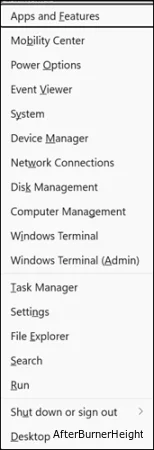
Доступ к меню опытного пользователя с помощью мыши
Вы также можете получить доступ к меню опытного пользователя с помощью мыши, если хотите. Щелкните правой кнопкой мыши на кнопке "Пуск", и она откроется немедленно.
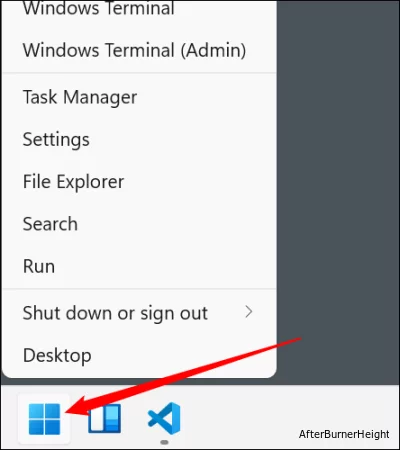
Что делает меню опытного пользователя?
Меню опытного пользователя позволяет получить доступ практически ко всему, что вам когда-либо понадобится для управления компьютером. Каждая опция, перечисленная в меню опытного пользователя, также имеет соответствующую горячую клавишу, которую вы можете нажать, чтобы выбрать ее — если вы часто используете несколько опций, возможно, стоит запомнить клавишу, необходимую для доступа к ним.
Например, опцию терминала можно выбрать, открыв меню опытного пользователя и затем нажав клавишу i. Это будет указано в списке как Терминал (i).
- Приложения и компоненты (F) – позволяет удалять установленные программы и изменять настройки, связанные с установкой программы.
- Центр мобильности (B) – предоставляет доступ к окну, в котором централизованы все настройки, которые могут потребоваться для настройки на мобильном устройстве.
- Параметры питания (O) – предоставляет доступ к настройкам, связанным с функциями энергосбережения, производительностью устройства и историей использования батареи.
- Средство просмотра событий (V) – позволяет просматривать важные события, происходящие в операционной системе, драйверах вашего устройства или программах, запущенных на вашем ПК.
- Система (Y) – предоставляет обзор системных спецификаций.
- Диспетчер устройств (M) – позволяет осуществлять детальный контроль над всеми аппаратными компонентами и периферийными устройствами, подключенными к вашему ПК.
- Сетевые подключения (W) – позволяет управлять всеми сетевыми настройками.
- Управление дисками (K) – позволяет форматировать диски и управлять разделами.
- Управление компьютером (G) – собирает множество административных утилит и функций в одном окне.
- Терминал Windows (i) – открывает терминал Windows
- Терминал Windows (администратор) (A) – открывает терминал Windows с правами администратора
- Диспетчер задач (T) – открывает диспетчер задач, где вы можете просматривать запущенные приложения и службы, контролировать свое оборудование и выбирать программы запуска.
- Настройки (N) – открывает окно настроек.
- Проводник файлов (E) – открывает проводник файлов, который позволяет просматривать файлы на вашем компьютере.
- Поиск (Ы) – открывает меню "Пуск" и выводит вас непосредственно на панель поиска.
- Выполнить (R) – открывает окно запуска. Введите имя исполняемого файла в окно, чтобы запустить его.
- Завершение работы или выход (U) – открывает всплывающее меню, позволяющее завершить работу, перезагрузить, выйти из системы или перевести компьютер в спящий режим.
- Рабочий стол (D) – сворачивает все настольные приложения и показывает ваш рабочий стол.
Меню опытного пользователя является одним из наиболее часто используемых меню в Windows, учитывая, насколько оно удобно. Часто это наиболее эффективный способ доступа к таким вещам, как терминал или управление дисками.
