Модуль PC Doctor сильно загружает процессор - почему и как это исправить
- TryHarder
- 04-фев-2024, 14:37
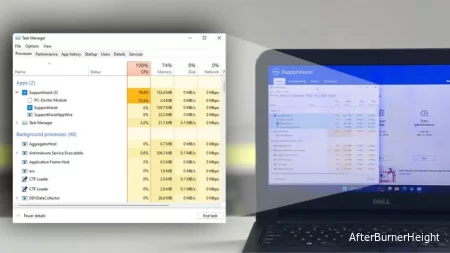
Эти проверки и системные оптимизации могут привести к высокой загрузке процессора и оперативной памяти. Именно по этой причине вы сталкиваетесь с системными задержками и проблемами с заиканием видео.
Пользователи могут даже подумать, что процесс или даже все приложение является вредоносным ПО. Итак, давайте подробнее поговорим о модуле PC Doctor и о том, стоит ли его сохранять.
Модуль PC Doctor - это всего лишь процесс. Он запускается как часть OEM-программного обеспечения под названием Dell SupportAssist. Однако большинство пользователей относят Dell SupportAssist к вредоносным ПРОГРАММАМ.
Причина в том, что приложение излишне загружает процессор и память при выполнении диагностики системы. Из-за этого пользователи ошибочно принимают приложение за вредоносное ПО. Но будьте уверены, что приложение и процесс не являются вирусом.
Если вы все еще не уверены, вы можете просканировать Dell SupportAssist на вирусы.
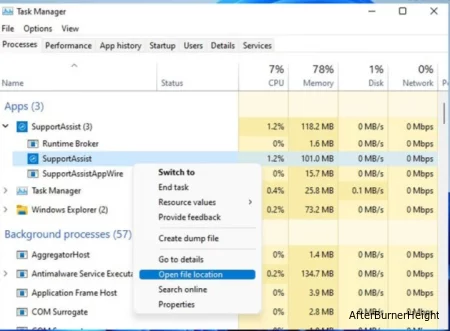

Защитник покажет, обнаружены ли какие-либо угрозы. В большинстве случаев он не должен отображать никаких. Если он обнаружит какие-либо угрозы, я рекомендую немедленно удалить зараженные файлы.
Итак, если это не вирус или вредоносное ПО, вы можете задаться вопросом, почему оно требует больших ресурсов памяти и процессора.
Из-за плохой оптимизации приложения и управления памятью оно может использовать высокую загрузку памяти случайным образом. Это особенно актуально при выполнении запланированных проверок программного обеспечения.
Пользователи также сообщали, что приложение использовало 95-100% загрузки процессора при компиляции кодов.
Другой случай, когда приложение использует высокую загрузку процессора, - это сканирование оборудования. При сканировании оборудования также выполняется стресс-тестирование процессора.
Во время любого стресс-теста система нагружает ЦП, увеличивая его использование. Следовательно, вы видите высокую загрузку ЦП.
Одна из конкретных причин, по которой этот процесс использует большие системные ресурсы, заключается в его случайном сканировании. Если какой-либо процесс сильно использует процессор или память, я немедленно завершаю его задачу с помощью диспетчера задач. И я рекомендую вам сделать то же самое.
Но через некоторое время процесс может начаться снова. Чтобы полностью отключить его, вы также можете попробовать отключить автоматическое сканирование или изменить тип запуска процесса. Это ограничит автоматический запуск сканирования приложением.
Вы также можете попробовать отключить его из автозагрузки приложений. И если это не сработает, вы можете полностью переустановить модуль PC Doctor.
Примечание: Если система зависает из-за нехватки памяти или высокой загрузки процессора, перезагрузите компьютер и выполните следующие действия.
Поскольку процесс в приложении запускается автоматически, вы можете изменить тип запуска на Ручной. Это останавливает автоматический запуск приложения.
services.msc.
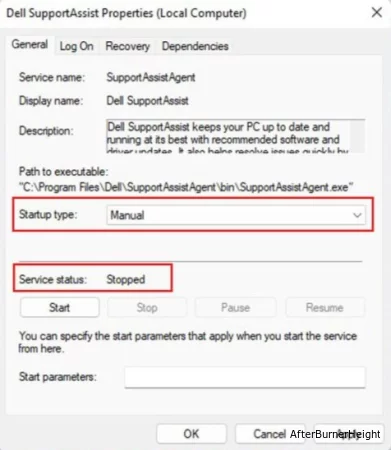
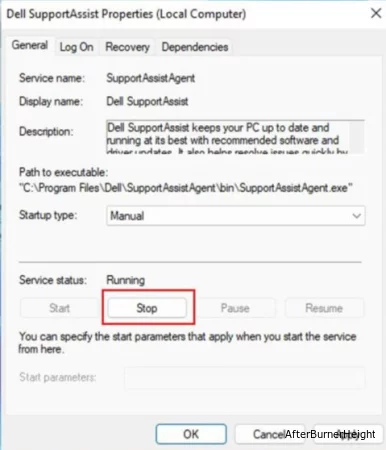
SupportAssist может запускаться автоматически при запуске. В этом случае вам нужно отключить его в Startup Apps.
Если вы полностью хотите остановить автоматическую работу модуля PC Doctor, вы можете попробовать отключить автоматическое сканирование.
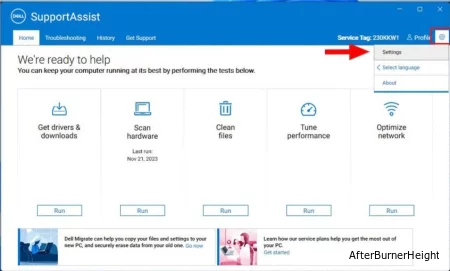
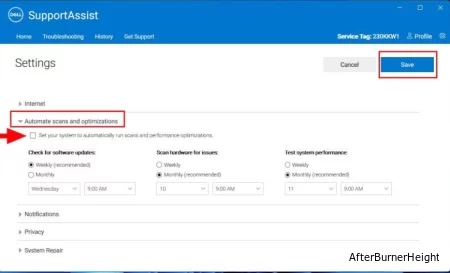
Я рекомендую установить такую частоту, чтобы загрузка драйверов, оптимизация и сканирование происходили раз в месяц или два.
Даже после отключения автоматического сканирования загрузка процессора по-прежнему может быть высокой. В этом случае проблема может быть в вашей версии приложений.
Здесь вы можете попробовать переустановить все приложение. Это позволит вам установить обновленную версию приложения, которая, возможно, устранит проблему.
Сначала удалите Dell SupportAssist:
appwiz.cpl и нажмите enter.
Теперь, когда вы удалили старую версию, вы можете приступить к установке новой.
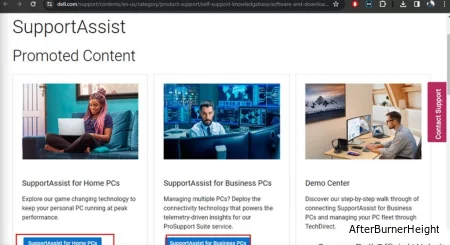
Это должно устранить все проблемы с приложением, которые были в предыдущей версии приложения.
К сожалению, даже новейшее приложение по-прежнему считается вредоносным, поскольку потребляет ненужные системные ресурсы. Именно по этой причине большинство пользователей предпочли удалить это приложение.
Но перед этим вот несколько основных шагов по устранению неполадок, которые вы можете попробовать.
Если ни одно из вышеперечисленных исправлений не работает, я рекомендую вам полностью удалить Dell SupportAssist.
Отключение или деинсталляция SupportAssist также означает, что он не будет сканировать или оптимизировать ваш компьютер. Итак, вам необходимо оптимизировать работу ПК, обновить ОС и драйверы, а также выполнить ручную проверку на наличие вредоносных программ.