Как исправить ошибку "Radeon Settings version and Driver version do not match"?
- TryHarder
- 28-дек-2023, 14:48
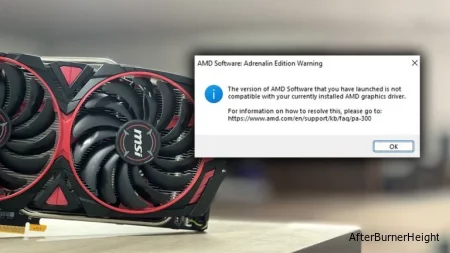

Когда программное обеспечение Radeon и драйвер не совпадают, вам необходимо установить драйвер графического процессора, совместимый с вашим программным обеспечением AMD.
Этот конфликт обычно возникает, когда Windows по ошибке устанавливает более старый драйвер графического процессора. Его откат обычно устраняет проблему.
Чтобы убедиться, что центр обновления Windows не загружает автоматически неправильный драйвер, лучше всего отключить автоматическое обновление драйверов.
Вы также можете изменить настройки программного обеспечения в редакторе реестра, чтобы приложение продолжало использовать текущую версию драйвера.
Если это не сработает, полностью удалите все драйверы графических процессоров и установите их заново.
Автоматическое обновление драйверов из Windows иногда может приводить к установке несовместимых / старых драйверов графического процессора.
Хотя драйвер с веб-сайта производителя является последним, OEM-производитель не всегда может отправить последнюю версию драйвера на сервер центра обновления Windows.
Таким образом, Windows может загрузить и установить несовместимый драйвер, что, в свою очередь, может вызвать конфликт.
Когда это произойдет, программное обеспечение AMD не откроется и отобразит предупреждающее сообщение.
Чтобы исправить это, вы можете просто откатить драйвер адаптера дисплея:
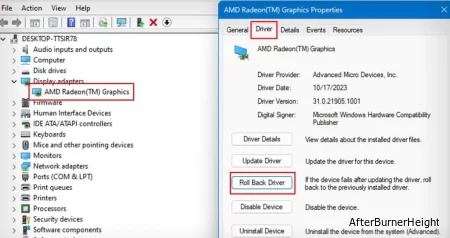
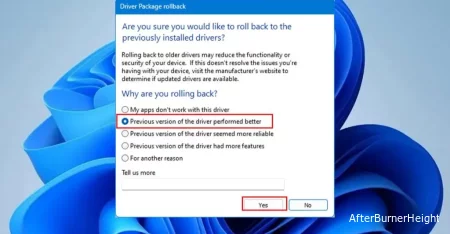
Чтобы Windows снова не загрузила неправильный драйвер, отключите автоматическое обновление.
В качестве альтернативы вы также можете использовать средство устранения неполадок "Показывать или скрывать обновления", чтобы скрыть отображаемые обновления драйверов из обновлений Windows.
Реестр вашей системы содержит все необходимые настройки для Windows и ее приложения.
Она также содержит конфигурации программного обеспечения AMD. Вы можете изменить их, чтобы позволить программному обеспечению использовать текущий драйвер.
Примечание: Внесение неправильных изменений в реестр может привести к нестабильной работе вашей Windows. Поэтому рекомендуется создать резервную копию реестра, прежде чем вносить в него какие-либо изменения.
31.0.21905.1001.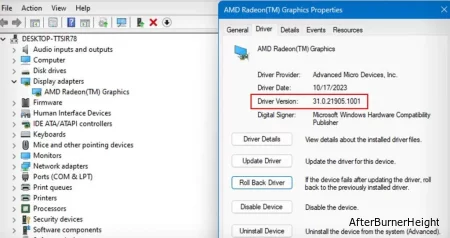
regedit.HKEY_LOCAL_MACHINESOFTWAREAMDCN.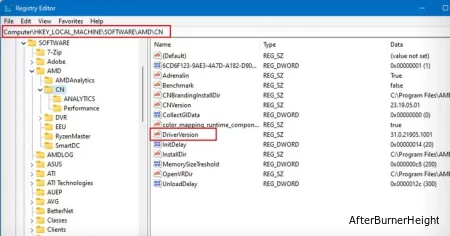
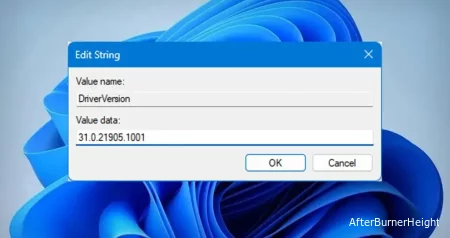
Если изменение данных значения не работает, оставьте его пустым и перезагрузите компьютер.
В случае, если упомянутые выше методы не работают, я рекомендую вам чисто установить программное обеспечение Radeon Adrenaline и драйвер.
Чистая установка означает удаление как драйвера, так и программного обеспечения и установку нового.
Сначала удалите программное обеспечение AMD с панели управления. После этого вам нужно избавиться от драйвера.
Удаление драйвера из диспетчера устройств является приемлемым вариантом. Но это не приводит к удалению файла драйвера или временной папки.
Чтобы полностью удалить все следы на дисплее, я рекомендую использовать Display Driver Uninstaller. Вот как:
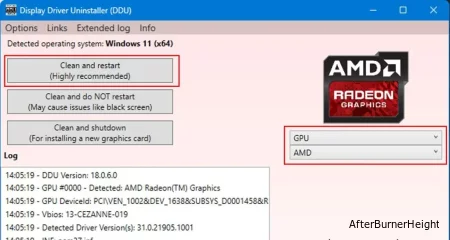
Теперь система будет использовать базовый драйвер адаптера дисплея Microsoft. Опять же, убедитесь, что Центр обновления Windows не выполняет автоматическую установку дополнительного обновления драйвера.
Для процесса переустановки вам просто нужно установить новейшее программное обеспечение AMD. При этом также автоматически будет установлен новейший драйвер.
Перейдите на официальный веб-сайт AMD и нажмите на Загрузить драйверы Windows. После завершения загрузки запустите установочный файл и следуйте инструкциям на экране, чтобы завершить установку.
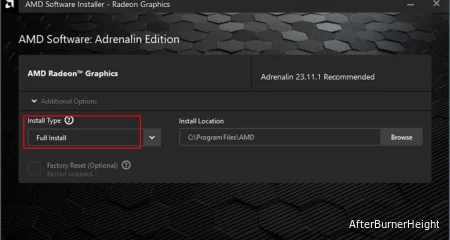
В процессе убедитесь, что вы установили тип установки на полную установку. Кроме того, вы можете обновить драйверы чипсета для повышения стабильности (что я настоятельно рекомендую).