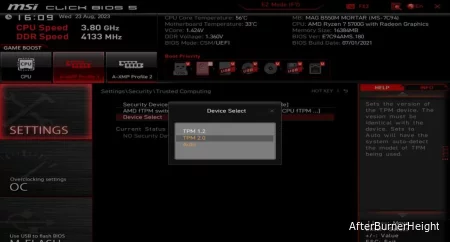Как включить TPM 2.0 в BIOS
- TryHarder
- 21-дек-2023, 14:42
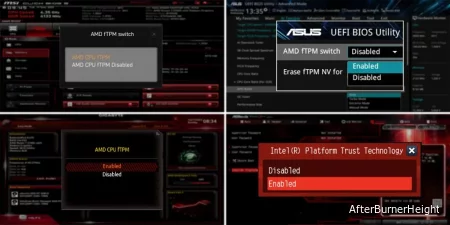

Это означает, что даже без отдельного чипа TPM на вашей плате вы все равно можете включить TPM 2.0 из BIOS.
В частности, вам необходимо включить fTPM (AMD), PTT (Intel) и настройки в BIOS.
Но прежде чем вы это сделаете, найдите минутку, чтобы понять, что такое TPM и почему вы, возможно, захотите его включить.
TPM (модуль доверенной платформы) - это технология, которая различными способами повышает безопасность вашей системы. В основном,
В текущем контексте включение TPM 2.0 также является обязательным требованием для установки Windows 11 и воспроизведения Valorant.
Если вам необходимо включить TPM 2.0 по этим причинам или просто хотите получить преимущества в области безопасности, начните с ознакомления с пользовательским интерфейсом BIOS вашей системы.

Включите компьютер и несколько раз нажмите клавишу BIOS (Del в большинстве систем). КОМПЬЮТЕР должен загрузиться с помощью BIOS / UEFI.
Если этот метод не работает, вы также можете использовать альтернативные методы, такие как WinRE, чтобы получить доступ к интерфейсу прошивки. В этом руководстве по входу в BIOS подробно рассматриваются такие методы.
Мы пытаемся настроить TPM на основе встроенного ПО. Intel называет это технологией Platform Trust Technology (PTT), в то время как AMD называет это firmware-TPM (fTPM).
Чтобы включить Intel PTT,
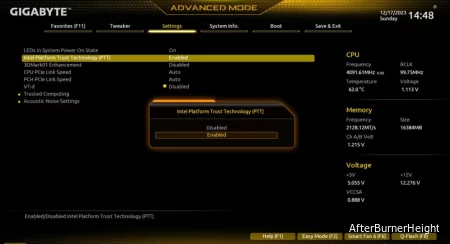
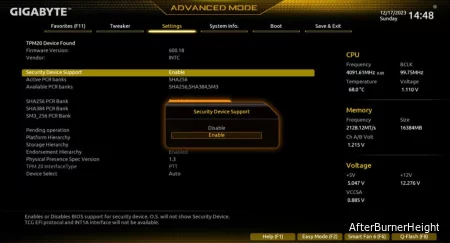
Чтобы включить fTPM от AMD,
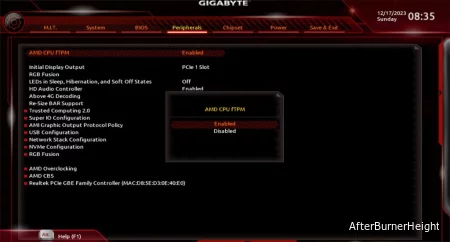
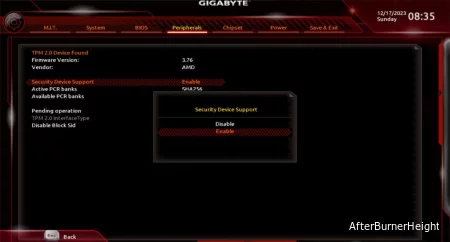
Кроме настройки версии TPM, здесь больше нечего делать. Некоторые платы позволяют настраивать дополнительные параметры, такие как банки ПЦР и иерархия платформ, но их лучше оставить по умолчанию.
Что касается сброса TPM, я рекомендую делать это из Windows, а не из BIOS.
После включения TPM и выхода из BIOS компьютер должен перезагрузиться до Windows. Откройте консоль управления TPM с помощью tpm.msc команды run.
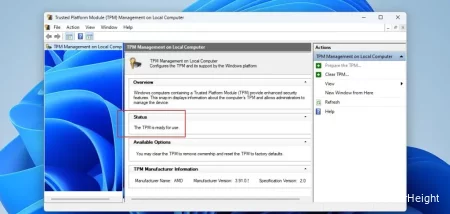
Статус должен гласить “TPM готов к использованию”.
Если вам когда-нибудь понадобится сбросить TPM до состояния по умолчанию, вы можете сделать это отсюда с помощью опции Очистить TPM.
Иногда пользователи сталкиваются с такими ошибками, как Совместимый TPM не найден, несмотря на включение в BIOS.
В таких случаях я рекомендую следующий процесс устранения неполадок: