SD-карта не форматируется? Вот как это исправить
- TryHarder
- 20-июн-2023, 13:47

В зависимости от используемого вами устройства и способа подключения SD-карты существует несколько различных причин и исправлений, которые могут относиться к вашей ситуации, а могут и не относиться.
Есть несколько причин, по которым человек может захотеть отформатировать SD-карту. Например:
Форматирование SD-карты на компьютере также предоставляет вам множество вариантов того, как именно вы хотите ее отформатировать. Вот почему так важно знать, на каком устройстве вы собираетесь использовать карту и какую файловую систему она предпочитает.
Ваша SD-карта может не форматироваться из-за проблемы с вашим устройством или из-за того, что карта защищена. Многие SD-карты могут иметь несколько видов защиты от записи, чтобы гарантировать, что ценные данные не будут удалены.
Обычно вы можете устранить проблемы, которые препятствуют форматированию вашей SD-карты. Если вы не можете отформатировать карту несколько раз после попытки каждого решения, на самой карте может быть ошибка. На этом этапе пришло время подумать о замене SD-карт.
Начните с проверки готовности SD-карты к форматированию. После этого устраните неполадки с устройством, на котором вы пытаетесь отформатировать карту.
Перед началом работы необходимо создать резервную копию всех данных на диске. Форматирование не только удаляет данные с SD-карты, но и некоторые решения могут затруднить последующее извлечение данных, если диск поврежден. Прежде чем приступать к устранению неполадок с дисководом, лучше всего убедиться, что все, что есть на диске, сохранено в другом месте.
К SD-картам могут быть применены два вида защиты от записи. Один - это физическая защита от записи, которую вам приходится снимать вручную, держа карту в руках. Другой - это программная защита, применяемая с компьютера.
Если ваша карта защищена от записи, вы не сможете ее отформатировать. Сначала проверьте наличие физической защиты от записи, а затем проверьте с помощью вашего компьютера.
Если ваша карта имеет выемку сбоку, вам может понадобиться кусок скотча для завершения процесса. Эта выемка может помешать некоторым устройствам получить доступ к SD-карте.

Если на этот раз все сработало, значит, проблема заключалась в физической защите от записи. Если это не так, проверьте наличие программной защиты от записи следующим образом.
ПК с Windows
Используйте утилиту Diskpart, чтобы изменить разрешения для вашей SD-карты.
diskpart” без кавычек.list disk” без кавычек и затем нажмите Enter.select disk 5” без кавычек и замените 5 номером вашего диска.attributes disk clear readonly” без кавычек.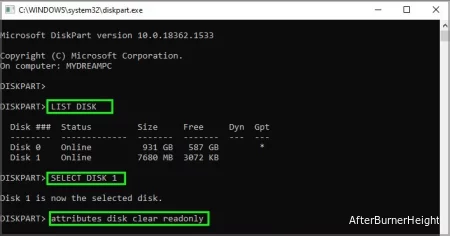
exit” без кавычек и затем нажмите Enter.Mac
Выполнение этих действий должно удалить любую защиту от записи с вашей карты. Попробуйте отформатировать ее еще раз, чтобы увидеть, решена ли проблема.
Если вы по-прежнему не можете отформатировать свою карту – даже если для завершения форматирования вы используете устройство, отличное от компьютера, – попробуйте отформатировать ее на ПК, чтобы можно было использовать управление дисками. Иногда, после завершения форматирования в разделе Управление дисками, вы можете переформатировать карту на устройстве, которое будет ее использовать.
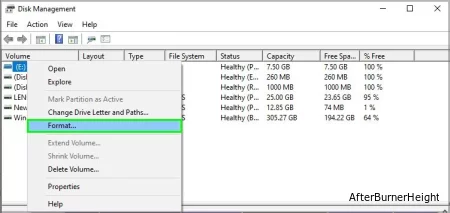
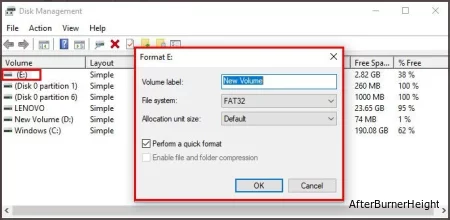
Если карта по-прежнему не форматируется, вы можете снова попробовать использовать Diskpart для ее очистки.
Когда вы используете команду Clean в Diskpart, вы приказываете программе стереть все данные с SD-карты и поместить их в неиспользуемое пространство. Вы можете создать на ней новые разделы, как только она будет очищена, а также настроить ее для дальнейшего использования.
Diskpart.list disk” без кавычек и затем нажмите Enter. Появится список дисков, подключенных к вашему компьютеру. Запишите номер диска SD-карты.select disk 5” без кавычек. Замените цифру 5 номером вашей SD-карты.clean” без кавычек и затем нажмите Enter.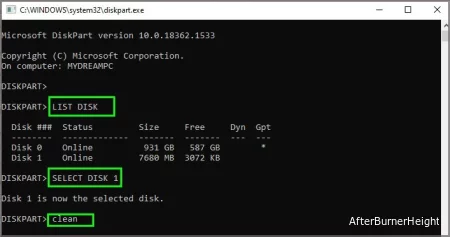
create primary partition” без кавычек, а затем нажмите Enter.format fs=ntfs” без кавычек и затем нажмите Enter.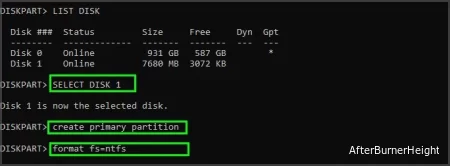
В итоге у вас должна получиться свежеформатированная SD-карта NTFS. Вы также можете заменить NTFS на FAT32, если предпочитаете форматировать ее для устройств, использующих файловую систему FAT32.
Иногда изменение буквы диска SD-карты помогает вашему устройству отформатировать ее. Вы можете выбрать любую неиспользуемую букву в вашей системе.
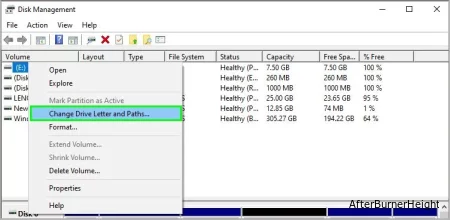
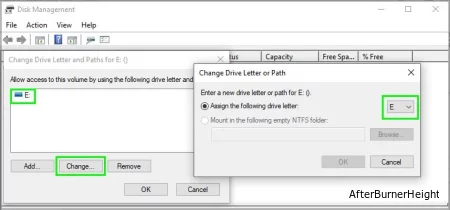
Если вы можете отформатировать ее в Windows после изменения буквы диска, попробуйте повторить это на устройстве, для которого предназначена карта. CHKDSK
Утилита CHKDSK в Windows сканирует диски на наличие ошибок и пытается их исправить. Пока карта подключена к вашему компьютеру, она рассматривается как диск. Это означает, что вы можете использовать утилиты, такие как CHKDSK, для поиска проблем на SD-карте, которые препятствуют ее форматированию.
chkdsk D: /f /r” без кавычек. Замените D буквой диска вашей SD-карты.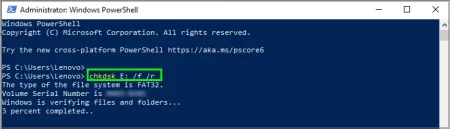
Если CHKDSK обнаружит проблемы, но не сможет их устранить, возможно, вам придется рассмотреть возможность покупки новой карты.
Если у вас возникли проблемы с ее сбросом только на определенном устройстве, например, на телефоне или фотокамере, попробуйте сбросить настройки устройства по умолчанию. Возможно, проблема в самом устройстве, которое не позволяет форматировать карту.
Это последнее средство– которое может помочь, но часто, когда вы доходите до этого момента, карта просто не работает.
К сожалению, SD-карта, которую нельзя извлечь из режима только для чтения и которая не форматируется, часто является нерабочей SD-картой. Она сохраняет данные на карте и предупреждает вас больше не использовать ее, если она больше не работает и имеет повреждения или неустранимые ошибки.
Если ваша SD-карта достигла этой точки, проверьте другие варианты. Лучше купить что-то новое, чем рисковать потерей данных из-за разрядившейся карты. Также не забудьте проверить свою гарантию. Иногда вы можете заменить ее бесплатно.