Компьютер не видит наушники. Вот как это исправить
- TryHarder
- 20-июн-2023, 13:59
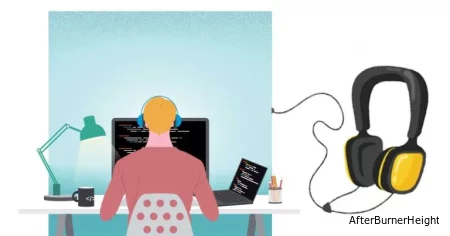
Однако в этой статье мы перечислили несколько решений, которые помогут вам устранить проблему с устройством вывода звука. Итак, без лишних слов, давайте приступим к делу.
Сначала нам нужно знать, что может привести к тому, что компьютер перестанет распознавать устройство вывода, чтобы мы могли найти решение. Вот список причин, из-за которых компьютер может не распознавать наушники.
Самый простой способ определить, распознает ли компьютер наушники, - это воспроизвести звук. Однако это может работать не всегда, потому что даже при подключении наушников к компьютеру. Мы не получим никакого вывода, если устройство по умолчанию настроено на устройство вывода, отличное от наушников.
Еще один простой способ узнать, обнаружил ли компьютер наушники, - воспользоваться настройками звука на панели управления. Вы можете выполнить следующие действия, чтобы узнать, подключен ли он.
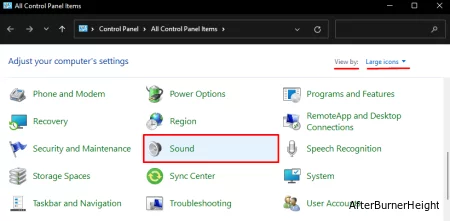
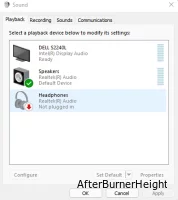
Если в этом списке указано "Наушники", если это указывает на то, что они не подключены, ваш компьютер не распознает наушники. Однако, если на нем написано "Отключено", компьютер распознает устройство, но не использует его.
Прежде чем мы начнем, мы должны знать, связана ли проблема с аудиодрайвером компьютера или с самими наушниками. Если компьютер распознает устройство, но не воспроизводит выходные данные, проблема, скорее всего, связана с драйверами компьютера или настройками звука.
Однако, если компьютер не распознает наушники, это, вероятно, из-за физических повреждений какого-либо компонента.
Еще один способ проверить, связана ли проблема с компьютером или с физическим повреждением, попробуйте установить устройство на другой компьютер. Если это работает, это означает, что есть какая-то проблема с драйвером компьютера или настройками звука. Наконец, если мы по-прежнему не можем выбрать звук после замены компьютера, наушники, вероятно, имеют некоторые физические повреждения.
Вот список решений, которые вы можете попробовать, если компьютер не распознает наушники.
Иногда компьютер может не распознавать наушники, потому что некоторые настройки позволяют скрывать их, если они не включены. Если по какой-то причине наушники отключены, они могут быть скрыты, и может показаться, что компьютер их не распознает.
Чтобы включить наушники, выполните следующие действия.
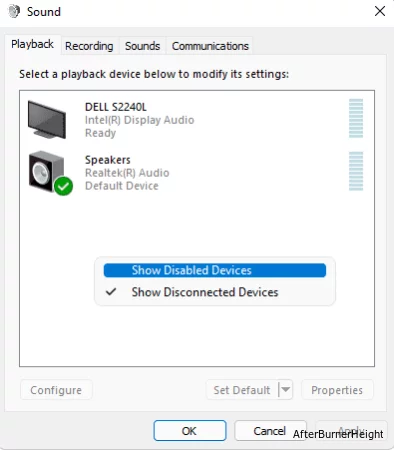
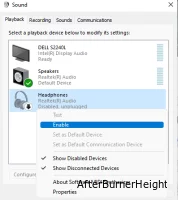
Теперь попробуйте воспроизвести звук, чтобы проверить, выдает ли наушники сигнал.
Средство устранения неполадок - отличная функция, предоставляемая Windows для точного определения любой ошибки в устройстве. Средство устранения неполадок сделает все возможное, чтобы найти и устранить проблему, с которой вы столкнулись. Если ошибку устранить не удается, средство устранения неполадок покажет вам, что является причиной проблемы с наушниками.
Выполните следующие действия, чтобы запустить средство устранения неполадок со звуком в Windows 11.
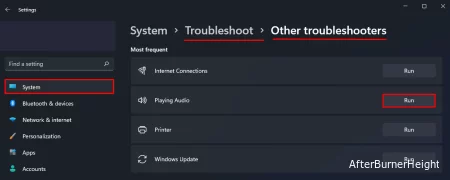
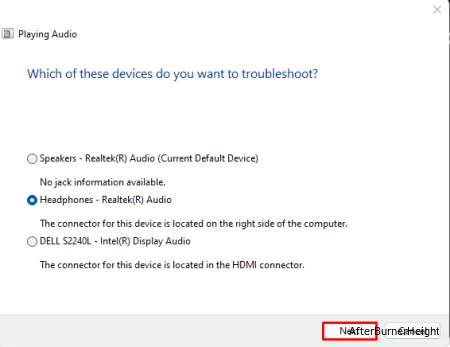
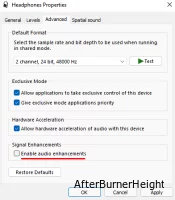
При устранении неполадок может отображаться то же сообщение, что и выше. Шаги по устранению неполадок также будут отличаться в зависимости от типа проблемы, с которой вы столкнулись.
Чтобы открыть настройки средства устранения неполадок в Windows 10, выполните следующие действия.
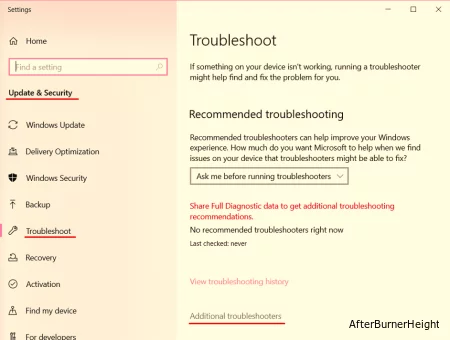
Компьютеру нужен выходной источник для отправки аудиоданных. Если компьютер подключен к нескольким аудиоустройствам, возможно, он использует другой источник для отправки аудиоданных. Мы можем проверить это в настройках звука.
Вы можете выполнить следующие действия, чтобы проверить свой источник выходного сигнала.
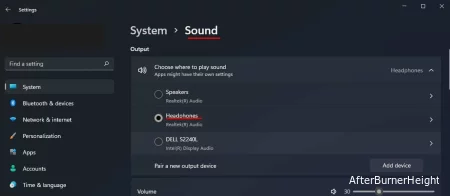
Наушники необходимо подключить, чтобы система отображала их в виде аудиовыхода. Если компьютер не отображает наушники, попробуйте другое исправление.
Теперь воспроизведите звук с компьютера, чтобы посмотреть, устраняет ли это проблему. Если это исправление сработало при обнаружении наушников, попробуйте сделать его устройством вывода звука по умолчанию. Когда мы устанавливаем устройство по умолчанию, компьютер автоматически использует указанное устройство после его подключения.
Чтобы установить аудиоустройство по умолчанию, вы можете выполнить следующие действия.
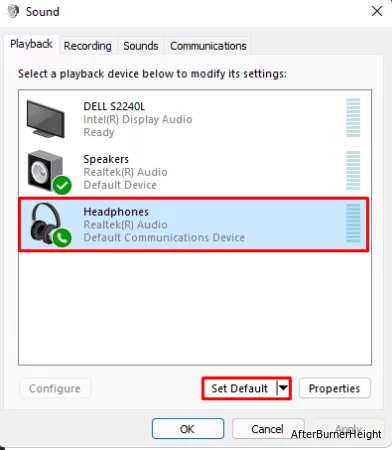
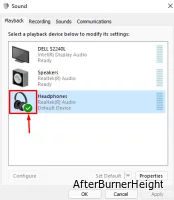
Измените формат по умолчанию
Формат звука также может быть причиной того, что компьютер не может воспроизводить звук через наушники. Иногда по неизвестной причине формат звука может быть изменен, что приведет к тому, что компьютер не сможет выдавать аудиовыход на наушники.
Выполните следующие действия, чтобы изменить формат звука.
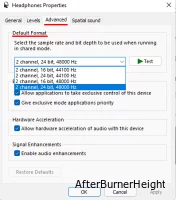
Устаревший драйвер вызовет множество проблем, поскольку операционная система использует драйвер для управления устройством. Таким образом, если драйвер не обновлен, его драйвер рано или поздно начнет давать сбои. Поэтому всегда полезно обновлять драйвер.
Чтобы обновить аудиодрайвер, нажмите клавишу X и откройте устройств". Теперь разверните раздел аудиовход и выходы. Когда наушники подключены и включены, вы увидите элемент списка с именем Наушники. Щелкните правой кнопкой мыши на нем и выберите Обновить драйвер. Нажмите на автоматический драйверов. 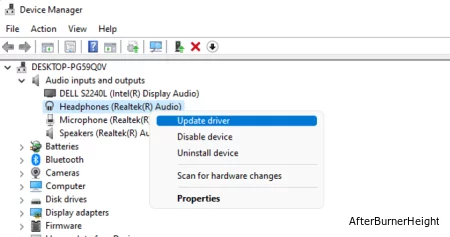
После завершения всех процессов перезагрузите компьютер.
Мы также рекомендуем обновить все элементы списка внутри аудиовхода и выходов.
Как только они будут обновлены, разверните Звуковые, видео и игровые контроллеры. Щелкните правой кнопкой мыши Realtek Audio (это может отличаться в зависимости от производителя) и выберите Обновить драйвер.
Иногда проблему также может вызвать обновление звука. Итак, если у вас начнутся проблемы со звуком, например, не распознаются наушники после обновления Windows, мы можем откатить обновление до предыдущей версии.
Чтобы откатить обновление драйвера, вы можете выполнить следующие действия.
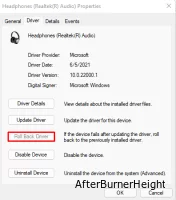
Если ничего из этого не работает, мы можем попробовать удалить и переустановить устройство. Чтобы удалить драйвер:
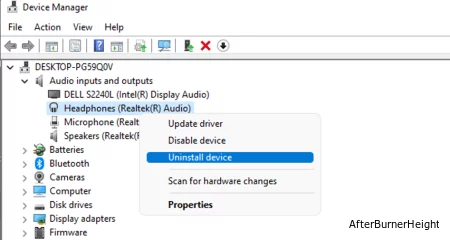
После перезагрузки ОС автоматически переустановит драйвер.
Вам также может потребоваться обновить / откатить / переустановить USB-драйвер, если вы используете наушники с USB-портом. Мы сможем найти этот драйвер, когда развернем контроллеры универсальной последовательной шины и менеджеры USB-разъемов.
Мы столкнемся со многими проблемами, если отложим выпуск центра обновления Windows, в том числе с проблемой, из-за которой компьютер не распознает наушники. Выполните эти действия, чтобы обновить вашу Windows.
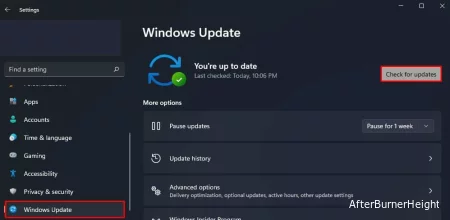
Если на компьютере, который вы используете, установлен Realtek HD audio Manager, настройка с именем обнаружение разъема на передней панели может препятствовать обнаружению наушников. Вы можете выполнить следующие действия, чтобы отключить ее.
Другой параметр Realtek HD audio Manager, который может помешать компьютеру обнаружить наушники, - это режим многопоточности. По неизвестным причинам отключение этого параметра вызовет проблему, с которой мы сталкиваемся в настоящее время. чтобы включить многопоточный режим, выполните следующие действия.
Теперь перезагрузите компьютер, чтобы проверить, выдает ли наушники аудиовыход.
Некоторые наушники могут иметь физическую прокрутку, регулирующую громкость. Эта прокрутка может быть расположена в одной из чашек наушников или на самом кабеле. Повреждение этого физического компонента может привести к остановке работы наушников. Итак, хотя может показаться, что наушники подключены, вы не получите никакого выходного сигнала.
Чтобы исправить поврежденную прокрутку громкости, вам нужно отнести наушники в местную мастерскую по ремонту электроники.
Физическое повреждение кабеля также может помешать компьютеру обнаружить наушники. Если у ваших наушников есть кабель, который можно отсоединить, мы можем попробовать заменить этот кабель, чтобы проверить, устраняет ли это проблему.
Однако, если к наушникам подключены и микрофон, и аудиовыход, вам понадобится разъем 3,5 мм, поддерживающий передачу данных с микрофона. Проверьте, нет ли на разъеме трех черных линий, чтобы узнать, поддерживает ли разъем 3,5 мм передачу данных с микрофона. Если разъем имеет две черные полосы, он не передает данные, поступающие с микрофона.
На 3,5-мм порту могут оседать такие препятствия, как частицы пыли. Хотя для прекращения соединения 3,5-мм разъема и порта должно быть много пыли, это может случиться. Итак, попробуйте сдуть всю пыль, осевшую внутри порта. Если это не помогает, попробуйте почистить их сухими ватными тампонами.