Почему мышь движется сама по себе? 9 способов это исправить
- TryHarder
- 20-июн-2023, 12:58

Большинство современных мышей используют светильник или лазер, который касается поверхности снизу. Светильник отражается обратно вверх, и датчик интерпретирует его движение.
Если ваша мышь движется сама по себе, этот индикатор может быть вызван чем-то, например, повреждением или слишком грязной мышью, чтобы работать должным образом. Однако на компьютере также может быть установлена неправильная настройка, из-за которой кажется, что ввод перемещается сам по себе.
Существует несколько причин, по которым мышь может двигаться сама по себе.
Выяснить, какая проблема является причиной ваших проблем, в первую очередь методом проб и ошибок. Я всегда начинаю устранение неполадок с очистки компонентов , когда это можно сделать быстро. Таким образом, даже если это не работает, я могу сделать что-то полезное, что пойдет на пользу моей настройке.
Когда ваша мышь движется сама по себе, устраните несколько потенциальных проблем и проверьте все свои настройки. Скорее всего, таким образом вы решите проблему.
Сделайте несколько вещей, прежде чем приступить к устранению неполадок.
Если ни одно из этих исправлений не работает, вы можете попробовать некоторые более сложные исправления.

Способ разборки мыши зависит от вашего типа. У некоторых мышей съемные боковые стороны или основания. На них могут быть разные ручки или настройки кнопок, которые можно снимать и чистить отдельно.
Проверьте свое руководство, если вы не уверены, какие части вашей мыши можно удалить.
Может показаться интуитивно понятным начать использовать ее прямо сейчас. Однако вам также следует почистить или заменить коврик для мыши, пока мышь сохнет.

Прежде чем чистить коврик для мыши, решите, стоит ли это усилий. Тканевые коврики для мыши со временем особенно сильно зацепляются и становятся неровными. Это может повлиять на то, насколько хорошо работает ваша мышь, и может способствовать тому, что мышь движется сама по себе.
Если у вас жесткий коврик для мыши, проверьте, гладкая ли поверхность. Если да, промойте его тряпкой, смоченной изопропиловым спиртом. Дайте ей высохнуть, прежде чем снова использовать мышь на ней.
Кроме того, вы должны убедиться, что под ковриком для мыши ничего нет. Для достижения наилучшей производительности требуется плоская, ровная поверхность.
Иногда чувствительность намного выше, чем должна быть, и даже легкое нажатие может привести к резкому движению мыши – так что кажется, что она движется сама по себе. Проверьте свои настройки, чтобы убедиться, что все настроено правильно для работы мыши.
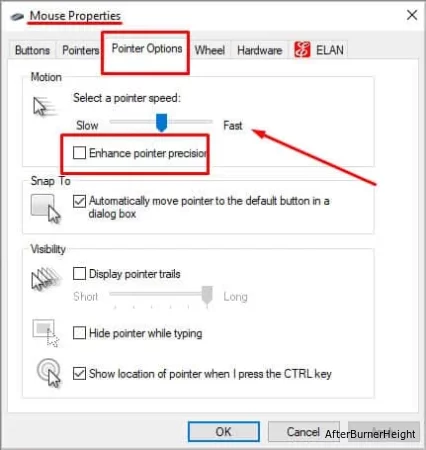
Попробуйте вашу мышь некоторое время и посмотрите, работает она или нет. Вы можете настроить свои настройки так, чтобы они были удобны для вас, и продолжать опробовать мышь, пока не установите нужные настройки.
Если у вас возникли проблемы со скоростью вашей мыши, вы также можете отрегулировать DPI в Windows или в программах сторонних производителей.
Средство устранения неполадок мыши недоступно, но вы все равно можете использовать средство устранения неполадок оборудования для поиска, диагностики и устранения проблем. Неизвестная ошибка может быть причиной самостоятельного перемещения мыши.

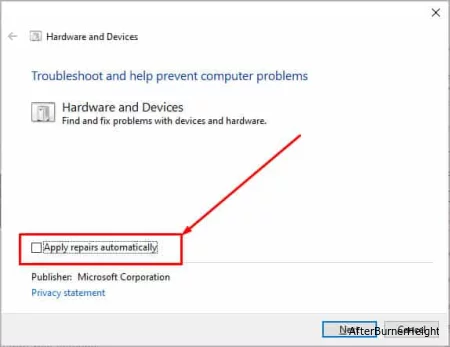
Иногда кажется, что исправление даже не связано с мышью. Например, у вас может быть проблема с драйвером или портом USB. Попытка исправить это может устранить проблемы с вашей мышью, не говоря прямо, что это проблема с мышью.
Если ваши драйверы устарели или неверны, у вашей мыши могут возникнуть проблемы с перемещением. Попробуйте сначала обновить свои драйверы, если это решит проблему. Если это не работает, удалите драйвер и посмотрите, правильно ли он работает с недавно установленным драйвером.
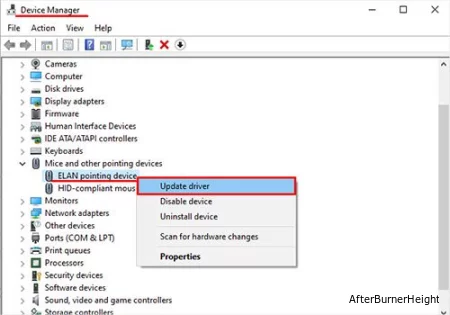
Если это не работает, удалите драйвер мыши и дайте Windows переустановить его. Она должна определить, что было подключено новое оборудование, и найти правильные драйверы.
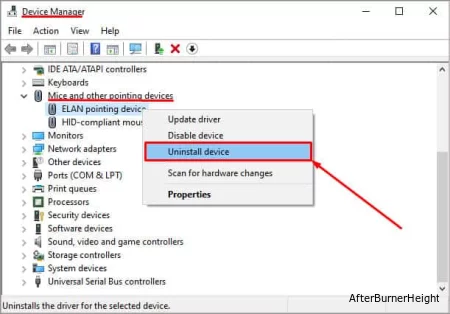
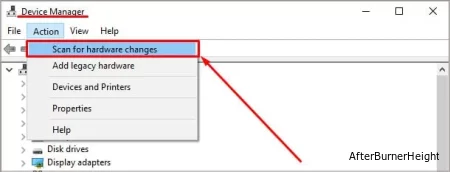
Вы также можете найти драйверы от производителя вашей мыши. Сохраните их на своем компьютере. Установите их, выполнив тот же процесс обновления драйвера, но выберите поиск драйверов на вашем компьютере.
При выключении компьютера удалите все ненужные периферийные устройства, а затем попробуйте использовать свою мышь. Устанавливайте другие устройства обратно по одному, убедившись, что мышь работает. Возможно, вы сможете точно определить, что создает проблему.
Рассмотрите возможность удаления:
Любое дополнительное устройство, подключенное к вашему компьютеру, может вызывать конфликты. Их удаление поможет снизить вероятность этого.
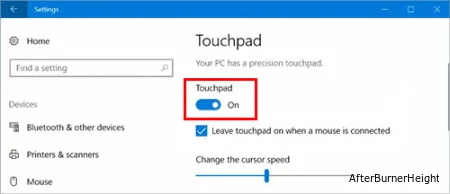
Если вы используете ноутбук с внешней мышью с проблемами, попробуйте отключить сенсорную панель. Иногда прикосновение к этой части ноутбука приводит к перемещению всего, чем управляет мышь, и создается впечатление, что мышь движется, хотя это не так.
Если больше ничего не помогло, просканируйте свой компьютер на наличие вирусов, чтобы определить, является ли вредоносное ПО причиной вашей проблемы.
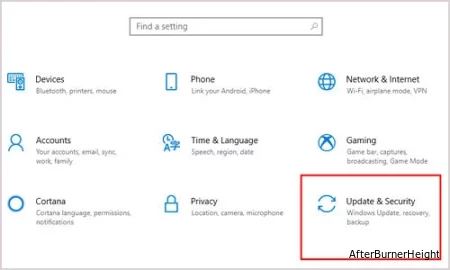
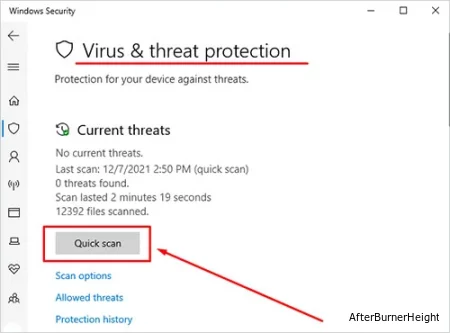
Даже если проверка на вирусы ничего не выявила, возможно, вы захотите, чтобы ваш компьютер проверил профессионал. Важно убедиться, что ваша операционная система стабильна и что компьютер не является мишенью для какого-либо мошенничества, например, кто-то получает к нему удаленный доступ.
Помните, если вы подозреваете, что кто-то получает удаленный доступ к вашему компьютеру и использует движение мыши, чтобы не дать ему перейти в режим ожидания, немедленно обратитесь к нему. Вам необходимо создать резервную копию ваших данных, стереть данные с жесткого диска и установить новую копию вашей операционной системы.
Наконец, один из самых простых способов узнать, ваша мышь или компьютер являются причиной проблемы, - это подключить другую мышь с тем же типом подключения. Если проблема исчезает и появляется снова при переустановке последней мыши, вероятно, у вас проблема с мышью.