Как полностью стереть жесткий диск ? 7 способов
- TryHarder
- 03-май-2023, 15:59

Если вы хотите продать свой рабочий компьютер, простого удаления файлов или выполнения быстрого форматирования на жестком диске недостаточно. Это потому, что данные на самом деле не стираются и могут быть восстановлены с помощью специализированного программного обеспечения. Это означает, что покупатель потенциально может получить доступ к вашим предыдущим файлам.
К счастью, существуют разные способы полной очистки жесткого диска, которые безвозвратно удаляют файлы. Таким образом, ваши данные становятся невосстановимыми или, по крайней мере, затрудняют их восстановление.
Во—первых, давайте начнем с понимания нескольких технических терминов - удалить, erase, wipe и shred. Эти слова могут показаться синонимичными, но когда речь идет о жестких дисках, это разные понятия.
На этом позвольте мне показать вам все возможные способы удаления данных, обеспечивающие минимальную возможность восстановления данных.
Прежде чем перейти к необходимым шагам, вам нужно знать, что здесь доступны два варианта — полное форматирование и быстрое форматирование. Обычно большинство из нас полагается на последний метод, полагая, что он удаляет все файлы и папки за гораздо более короткое время.
Однако это миф, поскольку при обычном форматировании удаляются только файлы адресов, которые указывают на фактическое местоположение данных (то есть данные не удаляются). Очевидно, что это не приведет к полной очистке жесткого диска, поскольку вы можете восстановить элементы с помощью соответствующего программного обеспечения.
С другой стороны, полный формат удаляет адресные файлы и исправляет поврежденные сектора. Самое главное, что он стирает все данные, перезаписывая каждый сектор нулями, что делает его невосстановимым с помощью обычных методов (но все еще возможно при использовании продвинутого программного обеспечения).
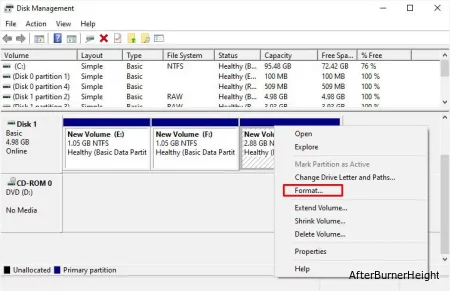



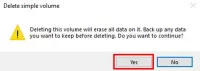
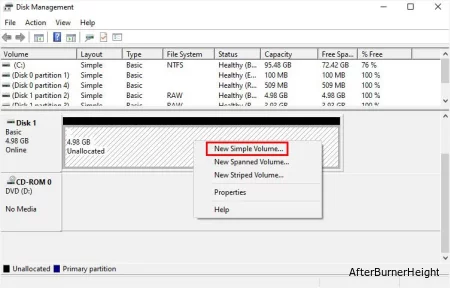
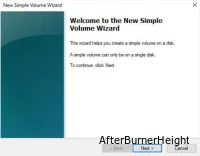
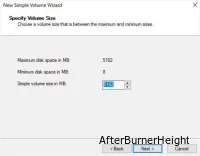
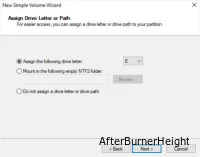
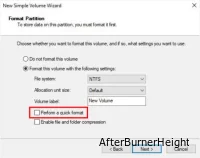
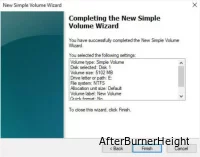
Эта утилита для разбиения диска на разделы из командной строки дает вам полный контроль над вашим накопителем с помощью простых и удобных в использовании команд. В то время как в предыдущем способе нам приходилось форматировать и удалять каждый раздел жесткого диска один за другим, команда Diskpart выполнит все эти задачи в одной строке.
Обратите внимание, что для удаления файлов и разделов доступны два варианта — очистить и очистить все. В то время как первый удаляет разделы и данные, второй стирает все с диска, гарантируя, что каждый сектор на диске обнулен.
diskpart команду.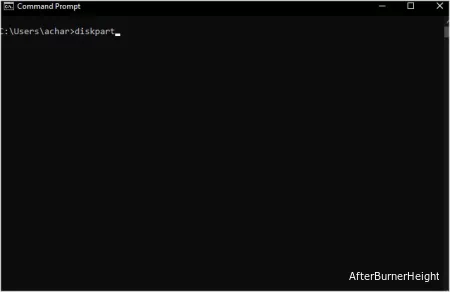
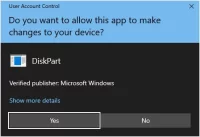
list disk [перечислены все диски на вашем компьютере]select disk <disk_number> [указывает на выбор диска в соответствии с его номером]clean all [стирает все данные внутри диска, включая разделы]create partition primary [создает основной раздел на текущем диске]format fs=ntfs [форматирует раздел в NTFS]convert MBR или convert GPT [необязательно]assign [буква будет присвоена автоматически]exit [выход из командной строки Diskpart]
Если вы хотите отдать свой компьютер, необходимо выполнить сброс настроек к заводским настройкам. Но очень немногие знают о соответствующей процедуре. Большинство остается в неведении о скрытой функции“Очистить диск” .
Если вы не включите его во время процесса сброса настроек, ваши данные будут только удалены, но не стерты. Я определенно рекомендую это, поскольку Microsoft также подтверждает, что это затрудняет восстановление данных.


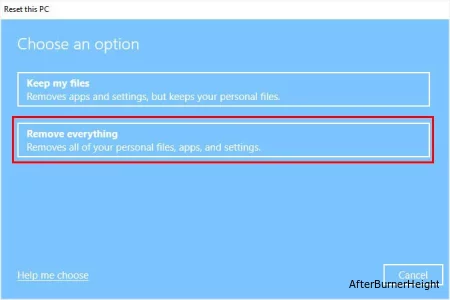
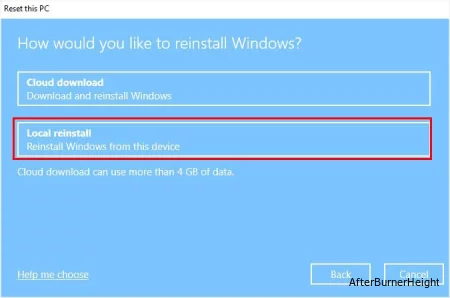
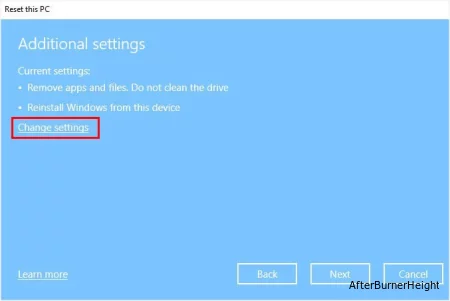
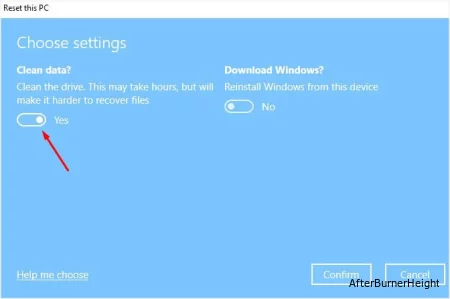
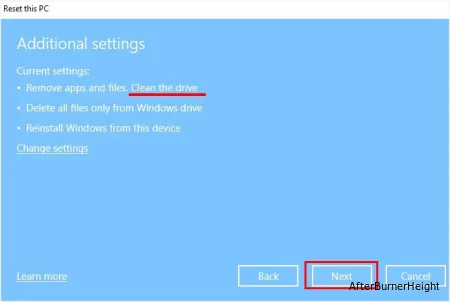
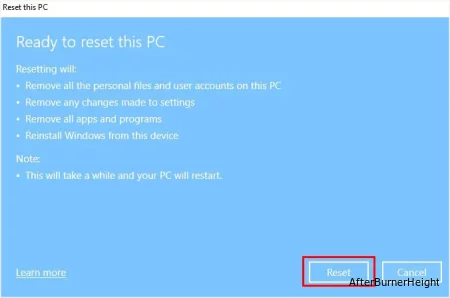
Если вы хотите стереть диск, содержащий Live Windows, невозможно полностью отформатировать или очистить его с помощью вышеупомянутых методов.
Единственный способ добиться этого - создать установочный носитель Windows (подойдет загрузочный USB флэш-накопитель) и выполнить чистую установку операционной системы.
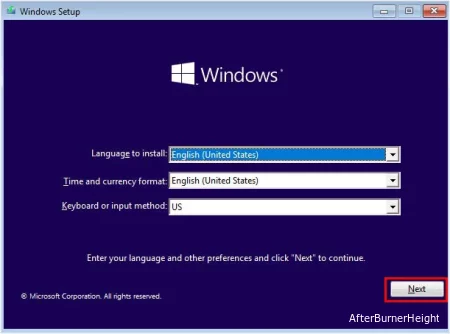
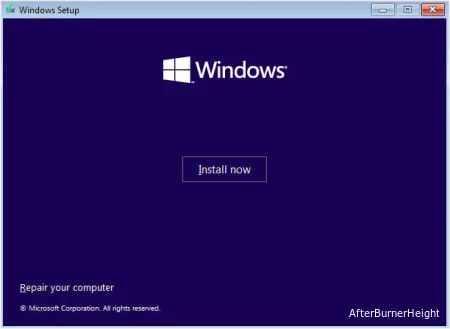

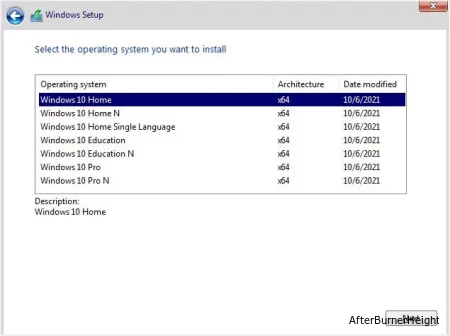
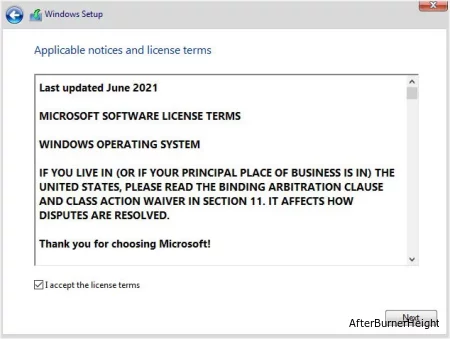

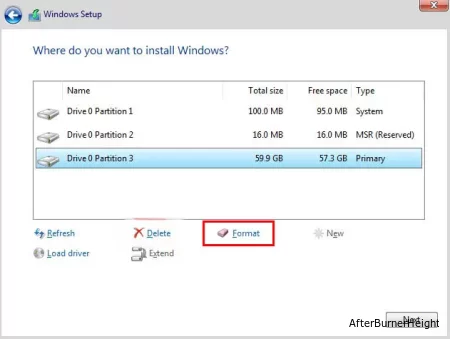
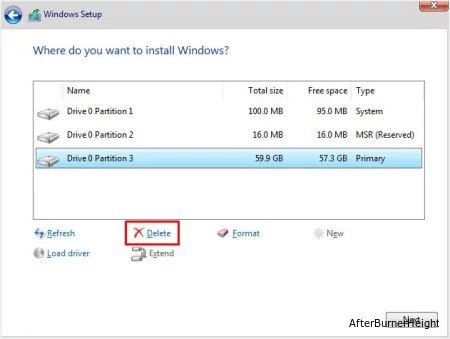
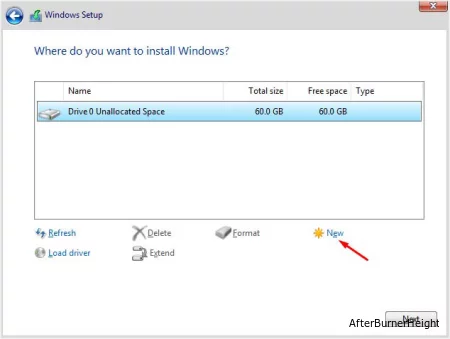
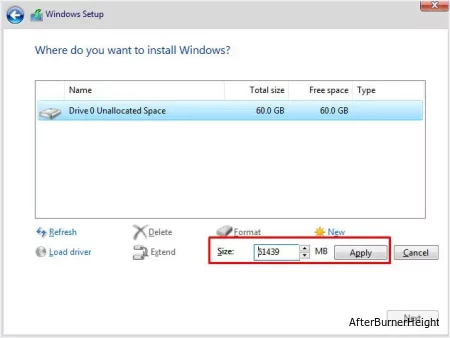
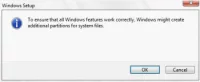

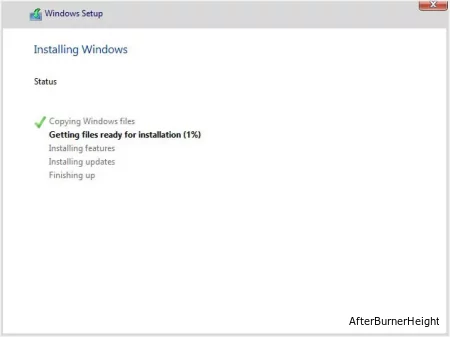
Все варианты, которые мы рассмотрели выше, заполняют жесткий диск, затрудняя восстановление старых данных. Однако существуют специализированные приложения, которые работают путем многократной перезаписи существующих данных случайными битами, что делает невозможным их извлечение.
Они называются программами для уничтожения данных или очистки данных. Вот несколько популярных из них, которые стоит попробовать — DBAN, KillDisk, Secure Eraser, Disk Wipe, Hardwipe и т.д. Для некоторых из этих средств удаления данных требуется создать загрузочный USB-накопитель.
Независимо от того, используете ли вы жесткий диск или твердотельный накопитель, ваш производитель предоставляет специальное приложение, которое позволяет стирать данные гораздо удобнее. Опция безопасного удаления предназначена в основном для твердотельных накопителей, поскольку циклы записи на них ограничены, а метод перезаписи был бы плохой идеей.
Поскольку традиционный подход сократит срок его службы, лучше воспользоваться функцией безопасного удаления, предоставляемой вашим производителем. Все, что вам нужно сделать, это загрузить приложение с официального сайта (если вы еще этого не сделали).
Например, Samsung предлагает своим пользователям программу Samsung Magician. Аналогичным образом, панель управления Western Digital позволяет стереть диск с помощью очистки или стирания пользователем. Однако, если вы пытаетесь стереть загрузочный диск, вам потребуется загрузочный USB-накопитель.
Несмотря на то, что все варианты, которые я упомянул выше, являются отличными способами очистки жесткого диска, восстановление данных все еще возможно с использованием сложных алгоритмов восстановления данных. Поскольку очистка никогда не бывает точной на 100%, последним вариантом было бы физическое уничтожение диска.
Что ж, для достижения этой цели существуют разные методы. Некоторые пользователи пытались подвергать магнитные пластины воздействию мощных магнитов, высокой температуры и даже погружения в воду! Однако вы не можете быть на 100% уверены, что этот метод удалит данные. Кроме того, вам пришлось бы приложить дополнительные усилия, что может занять много времени.
При этом лучшим вариантом было бы полное уничтожение пластин с помощью молотка. Как только вы разорвете жесткий диск на куски, получение данных обратно становится невозможным.
Однако физическое уничтожение механического накопителя - не лучший подход и всегда должен быть вашим окончательным выбором (только когда вы не собираетесь использовать жесткий диск снова).