Как узнать, кто подключен к вашей сети Wi-Fi
- TryHarder
- 28-дек-2022, 11:41
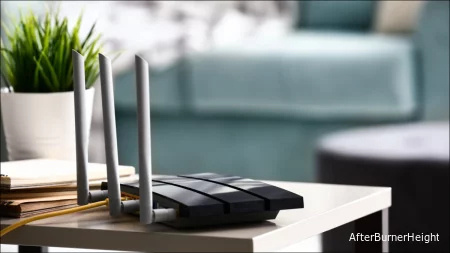
Мы большие поклонники брандмауэра и системы безопасности GlassWire, и одна из замечательных функций, которые они имеют в версии Pro, - это быстрый и простой просмотр сети, который показывает вам все устройства, подключенные к вашей сети Wi-Fi.
GlassWire - это не просто брандмауэр, он также имеет красивые графики, показывающие использование полосы пропускания, какие приложения к чему подключаются и какую именно полосу пропускания использует каждое приложение. Вы можете получать оповещения, когда приложение что-то меняет или когда программа установки пытается установить новый системный драйвер. Существует множество функций, слишком много, чтобы перечислять их здесь.
Но что делает GlassWire еще лучше для сегодняшней темы, так это то, что если вы зайдете в панель настроек, вы сможете фактически включить оповещения всякий раз, когда новое устройство пытается подключиться к вашему Wi-Fi. Теперь это отличная функция!
GlassWire бесплатен для базового использования, но мониторинг сетевых устройств включен только в платные версии (39 долларов США за один компьютер).
Лучший способ найти эту информацию - проверить веб-интерфейс вашего маршрутизатора. На вашем маршрутизаторе размещена ваша сеть Wi-Fi, поэтому он имеет наиболее точные данные о том, какие устройства подключены к нему. Большинство лучших маршрутизаторов предлагают способ просмотра списка подключенных устройств, хотя некоторые могут и не отображаться.
Применяются стандартные советы по доступу к веб-интерфейсу вашего маршрутизатора. Если вы не уверены в его IP-адресе, обычно вы можете найти IP-адрес шлюза вашего компьютера через панель управления. Вы также можете запустить команду ipconfig /all в окне командной строки.
Затем введите этот IP-адрес в адресную строку вашего веб-браузера и нажмите Enter. Обычно это должно вызвать интерфейс вашего маршрутизатора. Если этого не происходит, проверьте документацию вашего маршрутизатора или выполните поиск в Интернете по номеру его модели и “веб—интерфейсу”, чтобы узнать, как получить к нему доступ. Если вы не установили пользовательский пароль и парольную фразу, вам может потребоваться выполнить поиск или проверить документацию, чтобы найти значения по умолчанию для вашей модели маршрутизатора.
Теперь вам нужно будет где-нибудь поискать эту опцию в веб-интерфейсе вашего маршрутизатора. Найдите ссылку или кнопку с именем что-то вроде “подключенные устройства”, “подключенные устройства” или “Клиенты DHCP”. Вы можете найти это на странице настройки Wi-Fi или на какой-либо странице статуса. На некоторых маршрутизаторах список подключенных устройств может отображаться на главной странице состояния, чтобы сэкономить несколько кликов.
На многих маршрутизаторах D-Link список подключенных устройств доступен в разделе Статус> Беспроводной.
На многих маршрутизаторах Netgear вы найдете список в разделе “Подключенные устройства” на боковой панели.
На многих маршрутизаторах Linksys вы найдете эту опцию в разделе Статус> Локальная сеть> Таблица DHCP-клиентов.
На маршрутизаторах Comcast Xfinity вы найдете список подключенных устройств на боковой панели.
Многие маршрутизаторы просто предоставляют список устройств, подключенных через DHCP. Это означает, что если устройство настроено со статической конфигурацией IP, оно не будет отображаться в списке. Имейте это в виду!
Когда вы откроете список, вы, как правило, увидите аналогичную информацию на каждом маршрутизаторе. Интерфейс, вероятно, показывает вам таблицу со списком подключенных устройств, их “имена хостов” в сети и их MAC-адреса.
Если в списке недостаточно значимых имен, вы можете захотеть изменить имена хостов (также известные как “имена компьютеров” или “имена устройств”) в операционных системах вашего компьютера или устройства. Здесь будет видно имя хоста. К сожалению, на некоторых устройствах невозможно изменить имя хоста — например, мы не знаем способа изменить имя хоста устройства Android на более значимое без его укоренения.
В случае сомнений вы всегда можете сравнить MAC-адрес, указанный на этой странице (или отображаемый IP-адрес), с MAC-адресом устройства, которое вы используете, чтобы проверить, какое устройство какое.
Конечно, этот список не совсем идеален. Любой пользователь может задать любое имя хоста, которое он хочет, а также изменить свой MAC-адрес, чтобы подделать другие устройства. Однако это означало бы, что ваше устройство не сможет подключиться к сети, пока его место занимает другое устройство с поддельным MAC-адресом, поскольку маршрутизаторы обычно блокируют одновременное подключение двух устройств с одинаковым MAC-адресом. И кто-то, кто получил доступ к вашему маршрутизатору, мог настроить статическую конфигурацию IP для скрытого доступа.
В конечном счете, это не самая мощная функция безопасности или надежный способ заметить людей, подключенных к вашей сети. Это не то, что вам нужно регулярно проверять. Если есть устройства, которые вы не распознаете, вы можете изменить свою кодовую фразу Wi-Fi — мы надеемся, вы используете шифрование WPA3 — и это отключит все устройства, пока они не смогут предоставить новую кодовую фразу.
Однако даже устройства, которые вы не узнаете, могут быть вашими собственными, которые вы не запомнили. Например, неизвестным устройством может быть принтер с поддержкой Wi-Fi, акустическая система, подключенная по Wi-Fi, или встроенный Wi-Fi в вашем smart TV, которым вы никогда не пользуетесь.
Как правило, идеальным способом проверки подключенных устройств является использование веб-интерфейса вашего маршрутизатора. Однако некоторые маршрутизаторы могут не предлагать эту функцию, поэтому вместо этого вы можете попробовать инструмент сканирования. Это программа, запущенная на вашем компьютере, которая сканирует сеть Wi-Fi, к которой вы подключены, на наличие активных устройств и составляет их список. В отличие от инструментов веб-интерфейса маршрутизатора, такие инструменты сканирования не могут отображать список устройств, которые были подключены, но которые в настоящее время отключены. Вы увидите только онлайн-устройства.
Для этого существует множество инструментов, но нам нравится Wireless Network Watcher от NirSoft. Как и другое программное обеспечение NirSoft, это удобный маленький инструмент без каких-либо рекламных или назойливых экранов. Его также даже не нужно устанавливать на ваш компьютер. Загрузите инструмент, запустите его, и он будет отслеживать вашу сеть Wi-Fi на наличие активных устройств, отображая их имена устройств, MAC-адреса и производителя их сетевого оборудования Wi-Fi. Название производителя очень полезно для идентификации конкретных устройств без имени устройства, особенно устройств Android.
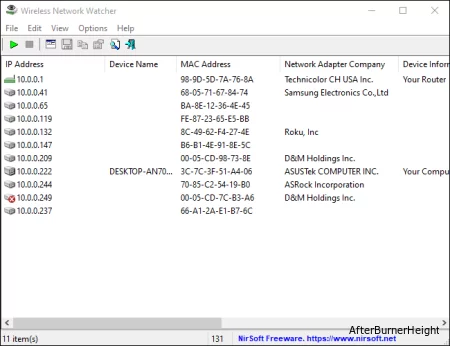 Этот инструмент может работать некорректно, пока вы не укажете свой сетевой адаптер Wi-Fi. На нашем ПК с Windows нам пришлось нажать “Параметры”> "Дополнительные параметры" в "Наблюдателе за беспроводной сетью", установить флажок "Использовать следующий сетевой адаптер" и выбрать наш физический адаптер Wi-Fi перед выполнением сканирования.
Этот инструмент может работать некорректно, пока вы не укажете свой сетевой адаптер Wi-Fi. На нашем ПК с Windows нам пришлось нажать “Параметры”> "Дополнительные параметры" в "Наблюдателе за беспроводной сетью", установить флажок "Использовать следующий сетевой адаптер" и выбрать наш физический адаптер Wi-Fi перед выполнением сканирования.
Еще раз, это не то, о чем вам действительно нужно постоянно беспокоиться. Если вы используете шифрование WPA2-PSK или, что еще лучше, WPA3, и у вас есть хорошая кодовая фраза, вы можете чувствовать себя в достаточной безопасности. Маловероятно, что кто-то подключен к вашему Wi-Fi без вашего разрешения. Если вы обеспокоены тем, что это происходит по какой-то причине, вы всегда можете просто изменить пароль своего Wi-Fi - вам, конечно, придется повторно вводить его на всех ваших одобренных устройствах. Прежде чем делать это, убедитесь, что WPS отключен, поскольку WPS уязвим, и злоумышленники потенциально могут использовать его для повторного подключения к вашей сети без пароля.
Смена пароля Wi-Fi также может быть хорошей идеей, если вы выдали свой пароль Wi-Fi — например, навещающим вас соседям — и хотите быть уверены, что они не будут продолжать использовать его в течение многих лет.