Как установить и использовать оболочку Linux Bash в Windows 10
- TryHarder
- 28-дек-2022, 10:46

Сначала включите подсистему Windows для Linux (WSL) из окна компонентов или с помощью команды "wsl --install". После перезагрузки компьютера установите Ubuntu или любой другой дистрибутив Linux по вашему выбору из магазина Microsoft Store.
Подсистема Windows для Linux, представленная в Anniversary Update, стала стабильной функцией в Fall Creators Update. Теперь вы можете запускать Ubuntu, openSUSE, ремикс Fedora и множество других в Windows, а скоро появятся новые дистрибутивы Linux.
Windows 10 предлагает полную подсистему Windows, предназначенную для Linux (WSL), для запуска программного обеспечения Linux. Это не <a>виртуальная машина</a>, контейнер или программное обеспечение Linux, скомпилированное для Windows (например, <a>Cygwin</a>). Она основана на заброшенном Microsoft Project Astoria work для запуска приложений Android в Windows.
Думайте об этом как о противоположности Wine. В то время как Wine позволяет запускать приложения Windows непосредственно в Linux, подсистема Windows для Linux позволяет запускать приложения Linux непосредственно в Windows.
Microsoft сотрудничала с Canonical, чтобы предложить полноценную среду оболочки Bash на основе Ubuntu, которая работает поверх этой подсистемы. Технически это вообще не Linux. Linux является базовым ядром операционной системы, и оно здесь недоступно. Вместо этого это позволяет запускать оболочку Bash и те же двоичные файлы, которые вы обычно запускаете в Ubuntu Linux. Пуристы свободного программного обеспечения часто утверждают, что обычная операционная система Linux должна называться “GNU / Linux”, потому что на ядре Linux действительно много программного обеспечения GNU. Оболочка Bash, которую вы получите, на самом деле представляет собой все эти утилиты GNU и другое программное обеспечение.
Хотя эта функция изначально называлась “Bash на Ubuntu в Windows”, она также позволяет запускать Zsh и другие оболочки командной строки. Теперь она поддерживает и другие дистрибутивы Linux. Вы можете выбрать openSUSE Leap или SUSE Enterprise Server вместо Ubuntu, и доступен ремикс Fedora.
Здесь есть некоторые ограничения. Официально она не будет работать с графическими настольными приложениями Linux. Не каждое приложение командной строки также работает, поскольку эта функция не идеальна.
Подсистема Windows для Linux 2 (WSL2) предназначена для обеспечения того же пользовательского интерфейса, что и ее предшественник, но на этом сходство в основном заканчивается.
WSL2 запускает полноценное ядро Linux на чрезвычайно эффективной виртуальной машине.Как и WSL1, WSL2 позволяет использовать различные дистрибутивы Linux, включая Ubuntu, Debian, Kali, openSUSE, Fedora и другие. Это также означает, что большинство приложений, пакетов или команд Linux будут работать без проблем.
Примечание: WSL2 поддерживает приложения с графическим интерфейсом в Windows 11.
Эта функция не работает в 32-разрядной версии Windows 10, поэтому убедитесь, что вы используете 64-разрядную версию Windows. В любом случае, пришло время перейти на 64-разрядную версию Windows 10, если вы все еще используете 32-разрядную версию.
Предполагая, что у вас 64-разрядная Windows, для начала перейдите в Панель управления> Программы> Включить или выключить функции Windows. Включите опцию “Подсистема Windows для Linux” в списке, а затем нажмите кнопку “ОК”.
Нажмите “Перезагрузить сейчас”, когда вам будет предложено перезагрузить компьютер. Эта функция не будет работать до перезагрузки.
Примечание: Начиная с обновления Fall Creators, вам больше не нужно включать режим разработчика в приложении "Настройки", чтобы использовать эту функцию. Вам просто нужно установить ее из окна компонентов Windows.
Кроме того, вы также можете установить ее с помощью PowerShell. Запустите PowerShell от имени администратора, затем введите:
wsl --install
Загрузка и установка всех необходимых компонентов займет несколько минут — после этого вам нужно перезагрузить компьютер.
После перезагрузки компьютера откройте Microsoft Store из меню “Пуск” и найдите "Linux" в магазине.
Примечание: Начиная с обновления Fall Creators Update, вы больше не сможете устанавливать Ubuntu, выполнив команду “bash”. Вместо этого вам нужно установить Ubuntu или другой дистрибутив Linux из приложения Store или с помощью wsl --install -d <Distribution>команды.
Вы увидите список всех дистрибутивов Linux, доступных в настоящее время в магазине Windows. По состоянию на обновление Fall Creators Update, это включает Ubuntu, openSUSE Leap и openSUSE Enterprise, с обещанием, что Fedora скоро появится.
Обновление Debian :, Kali и ремикс Fedora теперь доступны в магазине. Найдите “Debian Linux”, “Kali Linux” или “Fedora Linux”, чтобы найти и установить их.
Чтобы установить дистрибутив Linux, щелкните его, а затем нажмите кнопку “Получить” или “Установить”, чтобы установить его, как и любое другое приложение магазина.
Если вы не уверены, какую среду Linux установить, мы рекомендуем Ubuntu. Этот популярный дистрибутив Linux ранее был единственным доступным вариантом, но теперь для людей с более конкретными потребностями доступны другие системы Linux.
Вы также можете установить несколько дистрибутивов Linux, и каждый из них получит свои уникальные ярлыки. Вы даже можете запускать несколько разных дистрибутивов Linux одновременно в разных окнах.
Теперь у вас есть полноценная оболочка командной строки bash на основе Ubuntu или любого другого установленного вами дистрибутива Linux.
Поскольку это одни и те же двоичные файлы, вы можете использовать команду apt или apt-get Ubuntu для установки программного обеспечения из репозиториев Ubuntu, если вы используете Ubuntu. Просто используйте любую команду, которую вы обычно используете в этом дистрибутиве Linux. У вас будет доступ ко всему программному обеспечению командной строки Linux, хотя некоторые приложения могут еще не работать идеально.
Чтобы открыть установленную среду Linux, просто откройте меню "Пуск" и найдите любой установленный вами дистрибутив. Например, если вы установили Ubuntu, запустите ярлык Ubuntu.
Вы можете прикрепить этот ярлык приложения к своему меню "Пуск", панели задач или рабочему столу для облегчения доступа.
При первом запуске среды Linux вам будет предложено ввести имя пользователя и пароль UNIX. Они не должны совпадать с вашим именем пользователя и паролем Windows, но будут использоваться в среде Linux.
Например, если вы введете “bob” и “letmein” в качестве учетных данных, вашим именем пользователя в среде Linux будет “bob”, а паролем, который вы используете в среде Linux, будет “letmein” — независимо от того, какие у вас имя пользователя и пароль Windows.
Вы можете запустить установленную среду Linux, выполнив wslкоманду. Если у вас установлено несколько дистрибутивов Linux, вы можете выбрать среду Linux по умолчанию, которую запускает эта команда.
Если у вас установлена Ubuntu, вы также можете запустить ubuntuкоманду для ее установки. Для openSUSE Leap 42 используйте opensuse-42. Для SUSE Linux Enterprise Sever 12 используйте sles-12. Эти команды перечислены на странице каждого дистрибутива Linux в магазине Windows.
Вы все равно можете запустить среду Linux по умолчанию, выполнив bashкоманду, но Microsoft заявляет, что это устарело. Это означаетbash, что команда может перестать функционировать в будущем.
Если у вас есть опыт использования оболочки Bash в Linux, Mac OS X или других платформах, вы будете чувствовать себя как дома.
В Ubuntu вам необходимо ввести префикс команды сsudo, чтобы запустить ее с правами root. Пользователь “root” на платформах UNIX имеет полный доступ к системе, как и пользователь “Administrator” в Windows. Ваша файловая система Windows расположена /mnt/cв среде оболочки Bash.
Используйте те же команды терминала Linux, которые вы использовали бы для обхода. Если вы привыкли к стандартной командной строке Windows с ее командами DOS, вот несколько основных команд, общих как для Bash, так и для Windows:
cdв Bash cdили chdirв DOSlsв Bash, dirв DOSmvв Bash moveи renameв DOScpв Bash, copyв DOSrmв Bash delили eraseв DOSmkdirв Bash, mkdirв DOSviили nanoв Bash, editв DOSВажно помнить, что, в отличие от Windows, оболочка Bash и ее среда, имитирующая Linux, чувствительны к регистру. Другими словами, “File.txt ” с большой буквы отличается от “file.txt - без заглавной буквы.
Для получения дополнительных инструкций ознакомьтесь с нашим руководством для начинающих по командной строке Linux и другими аналогичными введениями в оболочку Bash, командную строку Ubuntu и терминал Linux онлайн.
Вам нужно будет использовать команду apt для установки и обновления программного обеспечения среды Ubuntu. Обязательно ставьте перед этими командами префикс sudo, который заставляет их запускаться от имени root – эквивалента администратора в Linux. Вот команды apt-get, которые вам нужно знать:
sudo apt updatesudo apt install packagename(Замените “packagename” на имя пакета.)sudo apt remove packagename(Замените “packagename” именем пакета.)sudo apt search word(Замените “word” словом, по которому вы хотите искать имена и описания пакетов.)sudo apt upgradeЕсли вы установили дистрибутив SUSE Linux, вместо этого вы можете использовать команду zypper для установки программного обеспечения.
После загрузки и установки приложения вы можете ввести его имя в командной строке, а затем нажать Enter, чтобы запустить его. Для получения более подробной информации ознакомьтесь с документацией этого конкретного приложения.
Если вы хотите более точную работу с Ubuntu в Windows 10, вы также можете установить шрифты Ubuntu и включить их в терминале. Вам не обязательно это делать, поскольку шрифт командной строки Windows по умолчанию выглядит довольно хорошо для нас, но это вариант.
Вот как это выглядит:
Чтобы установить шрифт, сначала загрузите семейство шрифтов Ubuntu с веб-сайта Ubuntu. Откройте загруженный ZIP-файл и найдите файл “UbuntuMono-R.ttf”. Это моноширинный шрифт Ubuntu, который является единственным, используемым в терминале. Это единственный шрифт, который вам нужно установить.
Дважды щелкните файл “UbuntuMono-R.ttf”, и вы увидите предварительный просмотр шрифта. Нажмите “Установить”, чтобы установить ее в свою систему.
Чтобы сделать моноширинный шрифт Ubuntu опцией в консоли, вам необходимо добавить параметр в реестр Windows.
Откройте редактор реестра, нажав Windows + R на клавиатуре, набрав regeditтекст, а затем нажав Enter. Перейдите к следующему ключу или скопируйте и вставьте его в адресную строку редактора реестра:
HKEY_LOCAL_MACHINE \SOFTWARE \ Microsoft \ Windows NT\CurrentVersion\Console\TrueTypeFont
Щелкните правой кнопкой мыши на правой панели и выберите Создать> Строковое значение. Назовите новое значение 000.
Дважды щелкните только что созданную строку “000”, а затем введите Ubuntu Monoв качестве ее значения данные.
Запустите окно Ubuntu, щелкните правой кнопкой мыши строку заголовка, а затем выберите команду “Свойства”. Перейдите на вкладку “Шрифт”, а затем выберите “Ubuntu Mono” в списке шрифтов.
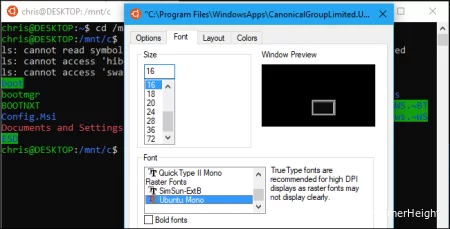 Программное обеспечение, устанавливаемое в оболочке Bash, ограничено оболочкой Bash. Вы можете получить доступ к этим программам из командной строки, PowerShell или из другого места в Windows, но только при выполнении
Программное обеспечение, устанавливаемое в оболочке Bash, ограничено оболочкой Bash. Вы можете получить доступ к этим программам из командной строки, PowerShell или из другого места в Windows, но только при выполненииbash -c команды.