Как открыть файлы HEIC в Windows (или преобразовать их в JPEG)
- TryHarder
- 28-дек-2022, 09:05
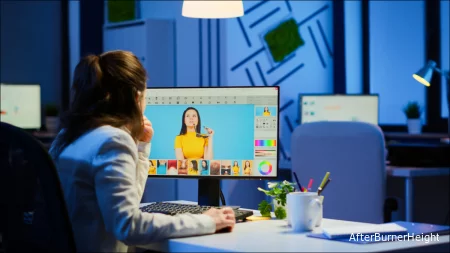
Установите "Расширения изображений HEIF" из магазина Microsoft Store, чтобы открыть файлы HEIC. Вы можете конвертировать файл HEIC в формат JPG в Windows с помощью CopyTrans или онлайн-конвертера. Такие программы, как Photoshop и GIMP, также могут открывать файлы HEIC.
iPhone и iPad от Apple по умолчанию делают фотографии в формате изображения HEIF. Эти фотографии имеют расширение файла HEIC. Windows 10 или Windows 11 могут просматривать файлы HEIC всего за несколько кликов — или вы можете преобразовать их в стандартные файлы JPEG и просматривать их в любом месте.
В современных версиях Windows 10 вы можете установить поддержку файлов изображений HEIC всего за несколько кликов. Это работает и в Windows 11.
Сначала найдите файл HEIC в проводнике на вашем компьютере и дважды щелкните его. Если вас спросят, в каком приложении вы хотите его открыть, выберите “Фотографии”.
Совет: Если файл HEIC не открывается в приложении "Фотографии", щелкните правой кнопкой мыши файл HEIC и выберите "Открыть с помощью"> "Фотографии".
Приложение “Фотографии” сообщит вам, что "для отображения этого файла требуется расширение изображения HEIF". Нажмите на ссылку “Загрузить и установить сейчас”, чтобы получить ее в магазине Microsoft Store. Это бесплатная загрузка, и ее установка займет всего несколько минут.
Примечание: вам также потребуется установить пакет расширений видео HEVC. Обычно это стоит 0,99 доллара. У нас есть способ бесплатно получить расширения для видео HEVC. Если этот метод не работает, и вы не хотите тратить 0,99 доллара, мы рекомендуем вам вместо этого загрузить бесплатное решение, которое мы рассмотрим ниже.
Когда Windows спросит: “Вы имели в виду переключение приложений?”, выберите “Да”.
Откроется страница расширений изображений HEIF в приложении Microsoft Store. Нажмите кнопку “Установить”, чтобы загрузить и установить поддержку файлов изображений HEIC (которые используют формат HEIF.)
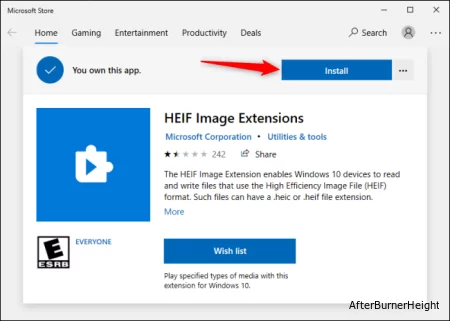 Теперь, когда вы открываете изображение HEIC в приложении "Фотографии", вы сможете просматривать его так же, как и любой другой файл изображения, например, в формате JPEG, PNG, GIF или BMP.
Теперь, когда вы открываете изображение HEIC в приложении "Фотографии", вы сможете просматривать его так же, как и любой другой файл изображения, например, в формате JPEG, PNG, GIF или BMP.
Проводник Windows 10 автоматически создаст и отобразит эскизы для ваших файлов изображений HEIC.
Чтобы быстро и легко конвертировать файлы HEIC в стандартные изображения JPG в Windows, мы рекомендуем вам загрузить и установить CopyTrans HEIC для Windows.
Этот инструмент устанавливает полную поддержку изображений HEIC в Windows, поэтому он особенно полезен в Windows 7 и более старых версиях Windows 10, которые не имеют встроенной поддержки в приложении "Фотографии". Это добавляет поддержку изображений HEIC в классический просмотрщик фотографий Windows.
CopyTrans HEIC также позволяет щелкнуть правой кнопкой мыши файл HEIC в проводнике и выбрать “Конвертировать в JPEG”, чтобы быстро и легко преобразовать его в файл JPEG. Выберите опцию, и вы получите версию изображения в формате JPEG, автоматически помещенную в ту же папку, что и исходный файл HEIC.
Файлы JPEG поддерживаются более широко, поэтому это поможет вам использовать файл HEIC в приложениях, которые поддерживают изображения в формате JPEG, но не файлы HEIC.
Все больше программ получают встроенную поддержку файлов изображений HEIC в формате HEIF. Например, Adobe Photoshop теперь может открывать эти файлы, хотя вам придется установить как пакет расширений изображений HEIF, упомянутый выше, так и программное обеспечение HEVC Video Extensions.
Нам также нравится IrfanView как отличный и простой просмотрщик изображений. Как указано в официальном FAQ IrfanView, IrfanView будет открывать файлы изображений HEIC, если у вас установлен CopyTrans HEIC для Windows или пакеты HEIF и HEVC.
Для получения дополнительной информации о поддержке HEIC в вашей любимой программе просмотра или редактирования изображений выполните поиск в Интернете по ее названию и “HEIC”.
Если вы не хотите устанавливать какое-либо программное обеспечение, вы всегда можете воспользоваться онлайн-инструментом преобразования. Просто загрузите файл HEIC, и вы сможете загрузить JPEG.
Внимание: Хотя веб-сайт, приведенный ниже, отлично работал для нас, мы настоятельно не рекомендуем загружать какие-либо личные фотографии (или документы, или видео) в онлайн-инструменты для конвертации. Если фотография содержит конфиденциальное содержимое, лучше оставить ее на вашем компьютере. С другой стороны, если фотография не будет интересна никому, кто следит, нет смысла загружать ее в онлайн-сервис. Это общая рекомендация для файлов любого типа. Например, мы также не рекомендуем загружать PDF-файлы с конфиденциальными финансовыми или деловыми данными в онлайн-службы конвертации PDF.
Если вы просто хотите выполнить быстрое преобразование, перейдите по HEICtoJPG.com и загружайте до пяти фотографий одновременно. Вы можете перетащить один или несколько файлов HEIC со своего компьютера на веб-страницу.
Веб-сайт преобразует эти файлы в формат JPEG для вас, и вы можете загрузить полученные файлы JPG со страницы.
Если вам неудобно работать с файлами HEIC, вы также можете настроить свой iPhone на съемку фотографий в более совместимом формате JPEG по умолчанию. Однако HEIC обеспечивает более высокое качество изображения при меньших размерах файлов. Это более современный формат изображений, и мы рекомендуем придерживаться его, если приложения, которые вы используете, поддерживают его.
Обновление, 8.11.21 9:30 утра по восточному времени: мы проверили, чтобы убедиться, что все в этой статье работает аналогично и в Windows 11. Хотя некоторые экраны могут немного отличаться из-за обновления пользовательского интерфейса, все должно работать так же, как и раньше. Вы всегда можете просто заменить приложение "Фотографии" по умолчанию на Irfanview.