Как подписывать документы в формате PDF электронным способом без их печати и сканирования
- TryHarder
- 28-дек-2022, 08:50


Чтобы подписать PDF-файл электронным способом в Windows, откройте Adobe Reader и нажмите “Заполнить и подписать”, чтобы добавить свою подпись. На компьютере Mac откройте PDF-файл в режиме предварительного просмотра и нажмите “Подписать”. На Android, iPhone или iPad загрузите Adobe Fill & Sign, а затем нажмите кнопку “Подпись”.
Вам прислали документ по электронной почте, вы должны подписать его и отправить обратно. Вы можете распечатать документ, подписать его, а затем отсканировать и отправить по электронной почте. Но есть лучший и более быстрый способ.
Мы покажем вам, как быстро добавить свою подпись к любому документу PDF, сохранив его в виде стандартного файла PDF, который можно прочитать в любом месте. Вы можете сделать это на Windows, Mac, iPad, iPhone, Android, Chrome OS, Linux — на любой платформе, которую вы предпочитаете.
Во-первых, давайте проясним некоторую терминологию. В этой статье рассматриваются электронные подписи, а не цифровые подписи, которые представляют собой нечто совершенно иное. Цифровая подпись криптографически безопасна и проверяет, что кто-то с вашим личным ключом подписи (другими словами, вы) видел документ и авторизовал его. Это очень безопасно, но и сложно.
С другой стороны, электронная подпись - это просто изображение вашей подписи, наложенное поверх документа PDF. Вы можете делать это с помощью любых приложений, и это то, что потребуется большинству людей, когда они отправят вам документ на подпись. Отправьте им PDF-файл с цифровой подписью, и они не будут знать, что с этим делать. Для многих компаний простое получение подписанных документов по электронной почте вместо того, чтобы заставлять вас отправлять их по факсу, является огромным технологическим скачком.
Конечно, приведенные ниже методы не совсем безопасны, но и печатать что—то, нацарапывать на нем ручкой, а затем снова сканировать. По крайней мере, это быстрее!
Хотя Adobe Reader не является самым легким средством просмотра PDF, он является одним из самых многофункциональных и на самом деле имеет отличную поддержку для подписания документов PDF. Другие сторонние программы для чтения PDF-файлов могут предлагать эту функцию, но обычно они требуют, чтобы вы приобрели платную версию, прежде чем использовать их функции подписи.
Чтобы подписать документ с помощью Adobe Reader, сначала откройте документ PDF в приложении Adobe Acrobat Reader DC. Нажмите кнопку “Заполнить и подписать” на правой панели.
Нажмите кнопку “Подписать” на панели инструментов и выберите “Добавить подпись”, чтобы добавить свою подпись в Adobe Acrobat Reader DC.
Если вам нужно добавить в документ другую информацию, вы можете использовать для этого другие кнопки на панели инструментов. Например, вы можете вводить текст или добавлять флажки для заполнения форм с помощью кнопок на панели инструментов "Заполнить и подписать".
Вы можете создать подпись одним из трех способов. По умолчанию Adobe Reader выбирает “Тип”, чтобы вы могли ввести свое имя и преобразовать его в подпись. Это не будет похоже на вашу настоящую подпись, поэтому, вероятно, она не идеальна.
Вместо этого вы, вероятно, захотите выбрать “Нарисовать”, а затем нарисовать свою подпись с помощью мыши или сенсорного экрана. Вы также можете выбрать “Изображение”, если хотите подписать лист бумаги, отсканировать его с помощью сканера, а затем добавить свою письменную подпись в Adobe Reader. (Да, для этого требуется сканирование, но вам нужно сделать это только один раз, после чего вы сможете использовать эту подпись на любых документах, которые вы будете подписывать в электронном виде в будущем.)
После создания подписи нажмите “Применить”, чтобы применить ее к документу. Оставьте флажок “Сохранить подпись”, и вы сможете быстро добавить эту подпись в будущем.
Расположите свою подпись там, где вы хотите, с помощью мыши и щелкните, чтобы применить ее. Если вы решили сохранить свою подпись, в будущем вы найдете ее легко доступной в меню “Подписать”.
Чтобы сохранить подписанный документ в формате PDF, нажмите Файл> Сохранить и выберите местоположение для файла.
Пользователям Mac повезло больше, чем пользователям Windows. Приложение предварительного просмотра, входящее в состав macOS, имеет встроенные функции подписи документов. Благодаря отличным трекпадам, встроенным в MacBook, вы можете одним пальцем нарисовать свою подпись на трекпаде, чтобы ввести ее в режим предварительного просмотра. На новом MacBook с трекпадом “Force Touch” это даже чувствительно к нажатию, что позволяет создавать еще более точные подписи.
Вы также можете просто подписать лист бумаги и “отсканировать” его с помощью веб-камеры, если вы предпочитаете создавать свою подпись старомодным способом (или если у вас iMac без трекпада).
Чтобы подписать документ, откройте документ PDF в режиме предварительного просмотра (это должно быть приложение по умолчанию, которое открывается при двойном щелчке по файлу PDF, если вы его не изменили). Нажмите кнопку “Показать панель инструментов разметки” в форме панели инструментов, а затем нажмите кнопку “Подписать” на появившейся панели инструментов.
Вам будет предложено либо создать подпись, проведя пальцем по трекпаду, либо подписать лист бумаги и отсканировать его с помощью веб-камеры. Запишите свою подпись один раз, и предварительный просмотр запомнит ее на будущее.
После того, как вы записали подпись, вы можете выбрать ее в меню, которое появляется после нажатия кнопки “Подписать”. Ваша подпись наносится в виде изображения, которое можно перетаскивать и изменять его размер в соответствии с документом.
Другие опции на панели инструментов позволяют вводить текст и рисовать фигуры на документе, позволяя при необходимости заполнять формы.
Когда вы закончите, нажмите Файл> Сохранить, чтобы сохранить PDF, применив свою подпись к файлу. Вы также можете вместо этого щелкнуть Файл> Дублировать, чтобы создать копию PDF и сохранить изменения в новой копии файла без изменения оригинала.
Если по какой-либо причине вам не нравится предварительный просмотр, вы также можете использовать Adobe Reader DC на Mac. Это будет работать так же, как подписание документа в Windows, поэтому смотрите Инструкции в разделе Windows для получения информации об этом.
На iPhone или iPad вы можете подписывать документы с помощью функции разметки в почтовом приложении для iPhone или iPad. Если у вас компьютер Mac и вы используете предварительный просмотр для подписи документов, ваша подпись фактически синхронизируется с вашего Mac на iPhone или iPad, поэтому вам не нужно создавать ее во второй раз.
Эта функция удобна, но она работает только в том случае, если вы хотите подписывать документы в приложении Mail. Например, вам может быть отправлен по электронной почте документ в формате PDF, который вам может потребоваться подписать и отправить обратно по электронной почте.
Для этого вам нужно получить электронное письмо с прикрепленным файлом PDF, нажать на вложение в формате PDF и щелкнуть значок “Разметка и ответ” в форме панели инструментов в правом нижнем углу экрана во время просмотра PDF.
Затем вы сможете добавить подпись, нажав кнопку подписи в правом нижнем углу экрана. Вы также можете вводить текст и рисовать на документе, если хотите.
Когда вы нажмете “Готово”, почтовое приложение автоматически создаст ответ на электронное письмо с прикрепленным подписанным документом. Вы можете ввести сообщение электронной почты, а затем отправить подписанный документ.
Хотя это удобно, оно работает только в приложении Mail, поэтому оно очень ограничено. Если вы хотите сделать это из любого другого приложения, вам понадобится стороннее приложение для подписи.
Здесь есть довольно много вариантов, но нам нравится приложение Adobe Adobe Fill & Sign, которое позволяет вам подписывать неограниченное количество документов бесплатно. Он может даже делать снимки бумажных документов с помощью вашей камеры, чтобы вы могли создавать цифровые копии бумажных бланков. Вы можете подписать документ, написав на сенсорном экране пальцем или стилусом, и они также позволяют вводить текст в документы PDF для их заполнения.
Чтобы загрузить PDF-документ из другого приложения в Adobe Fill & Sign, найдите PDF-файл в другом приложении, нажмите кнопку “Поделиться” и выберите приложение Adobe Fill & Sign. Затем вы можете нажать кнопку подписи, чтобы легко подписать документ. Когда вы закончите, нажмите кнопку “Поделиться” в Adobe Fill & Sign, чтобы отправить подписанный документ в другое приложение.
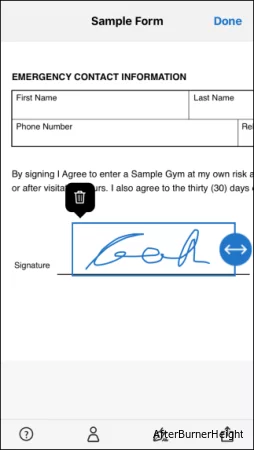
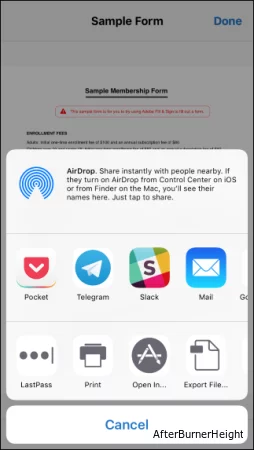 Если вы являетесь бизнесом, который ищет более полнофункциональный инструмент, или если вам просто не нравится Adobe Sign & Fill, нам также особенно нравится SignNow. Это работает очень хорошо и позволяет подписывать документы пальцем. Вы можете бесплатно подписывать до пяти документов в месяц, но после этого требуется ежемесячная абонентская плата. Тем не менее, это хорошая альтернатива.
Если вы являетесь бизнесом, который ищет более полнофункциональный инструмент, или если вам просто не нравится Adobe Sign & Fill, нам также особенно нравится SignNow. Это работает очень хорошо и позволяет подписывать документы пальцем. Вы можете бесплатно подписывать до пяти документов в месяц, но после этого требуется ежемесячная абонентская плата. Тем не менее, это хорошая альтернатива.
Android не поставляется со встроенным приложением, которое может это сделать. Вместо этого вам нужно будет использовать стороннее приложение. Как и на iPhone и iPad, нам нравится Adobe Fill & Sign, которая позволяет вам подписывать неограниченное количество документов в месяц бесплатно. Он также может делать снимки бумажных документов с помощью вашей камеры, чтобы вы могли подписывать их в электронном виде.
После установки приложения вы можете открывать документы в формате PDF в приложении и нажимать кнопку подписи, чтобы подписать их. Затем вы можете поделиться подписанным документом с другим приложением, нажав кнопку “Поделиться”.
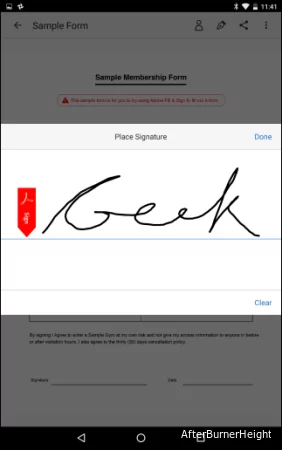
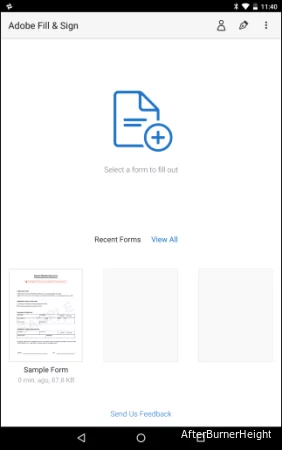 Как и на iPhone и iPad, мы также рекомендуем SignNow, если вы хотите что-то более функциональное и готовы платить (поскольку он предлагает только до пяти подписей в месяц бесплатно).
Как и на iPhone и iPad, мы также рекомендуем SignNow, если вы хотите что-то более функциональное и готовы платить (поскольку он предлагает только до пяти подписей в месяц бесплатно).
На Chromebook вы найдете множество подходящих для вас сервисов веб-подписи. Нам нравится HelloSign, который предлагает хороший веб-интерфейс, а также приложение Chrome, которое интегрируется с Google Диском. Это позволяет вам подписывать до трех документов в месяц бесплатно.
Базовый веб-интерфейс HelloSign позволяет вам легко загружать документы в формате PDF и подписывать их, рисуя свою подпись или загружая изображение. Затем вы можете отправить подписанный документ кому-либо напрямую по электронной почте или загрузить документ и делать с ним все, что захотите.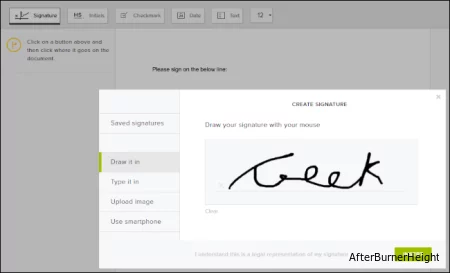 Если вам не нравится HelloSign, DocuSign хорошо работает и на Chromebook, предлагая приложение для подписи, интегрируемое с Google Диском, и расширение для браузера, позволяющее подписывать документы из Gmail. Но DocuSign не предлагает никаких бесплатных подписей. SignNow также предлагает приложение Chrome для Google Диска и расширение для Gmail, но приложение и расширение не так хорошо рассмотрены.
Если вам не нравится HelloSign, DocuSign хорошо работает и на Chromebook, предлагая приложение для подписи, интегрируемое с Google Диском, и расширение для браузера, позволяющее подписывать документы из Gmail. Но DocuSign не предлагает никаких бесплатных подписей. SignNow также предлагает приложение Chrome для Google Диска и расширение для Gmail, но приложение и расширение не так хорошо рассмотрены.
В Linux это немного сложнее, поскольку официальная версия Adobe Reader для Linux была прекращена. Даже старые, устаревшие версии, доступные для Linux, не имеют такой функциональности, как и популярные встроенные средства просмотра PDF, такие как Evince и Okular.
Для упрощения работы вы можете попробовать веб-инструмент, такой как HelloSign, описанный в разделе о Chromebook выше.
Если вы хотите использовать настольное приложение, Xournal, вероятно, является наиболее удобным инструментом для подписи PDF-файлов в Linux. Он может аннотировать PDF-файлы, добавляя к ним изображения. Сначала вам нужно создать изображение вашей подписи — подписать лист бумаги, отсканировать его в вашей системе Linux и очистить. Вы также можете просто сфотографировать это с помощью веб-камеры или камеры смартфона. Возможно, вы захотите настроить его в GIMP, чтобы у него был прозрачный фон, или просто убедитесь, что вы подписываете белый лист бумаги и что фон полностью белый.
Установите Xournal из средства установки программного обеспечения вашего дистрибутива Linux, откройте PDF-файл и выберите пункт меню Сервис> Изображение. Это позволит вам вставить изображение вашей подписи, и вы сможете при необходимости изменить его положение и размер, чтобы оно поместилось в поле подписи.
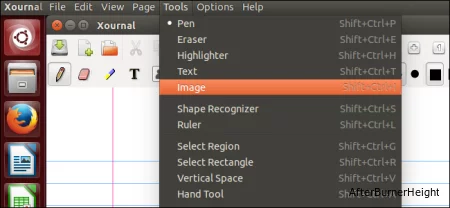 Необходимость фактического сканирования и создания файла изображения немного раздражает, но вы можете использовать этот метод для быстрой подписи документов в будущем после получения хорошего изображения вашей подписи.
Необходимость фактического сканирования и создания файла изображения немного раздражает, но вы можете использовать этот метод для быстрой подписи документов в будущем после получения хорошего изображения вашей подписи.