Как исправить Discord, зависший на пустом экране (черный, серый, белый)
- TryHarder
- 04-июн-2023, 18:59
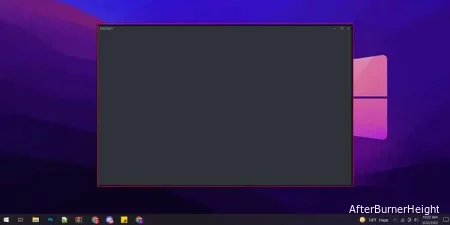
Discord показывает пустой экран при запуске? Или он просто погас из ниоткуда?
Обычно ваше приложение discord становится пустым в трех из следующих цветов. И предполагается, что каждый из них имеет разное значение,
Однако официально мы ничего не слышали от Discord о причине этой проблемы.
К счастью, мы можем устранить эту досадную проблему с помощью незначительных изменений в настройках Windows и Mac, указанных ниже.
Помимо указанных выше причин, есть несколько других проблем, которые могут вызывать пустой экран. Поскольку причина может варьироваться от пользователя к пользователю, мы не можем точно определить причину.
Прежде чем переходить к каким-либо исправлениям, мы рекомендуем проверить статус discord со стороны разработчика. Разработчики сообщат своим пользователям о проблемах через эту страницу статуса.
Если со статусом все в порядке, переходите к исправлениям, приведенным ниже.
Попробуйте удалить все процессы из диспетчера задач в Windows или принудительно выйти из приложения на Mac. Наша цель - перезапустить приложение заново из его предыдущих запущенных процессов.
В Windows
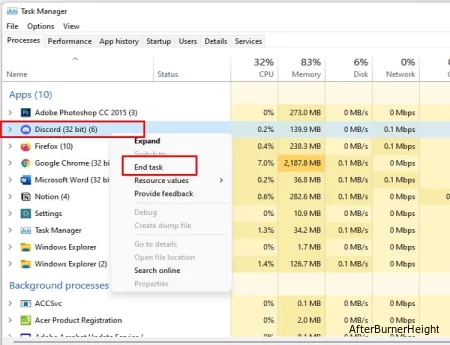
На Mac
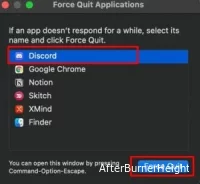
Папки с данными приложения содержат настройки, файлы и папки, уникальные для приложения на компьютере. Нам нужно удалить его предыдущие настройки, чтобы заставить Discord обновиться.
В Windows
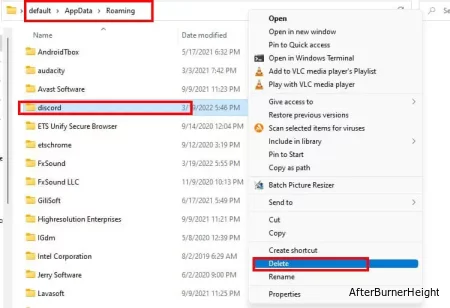
На Mac
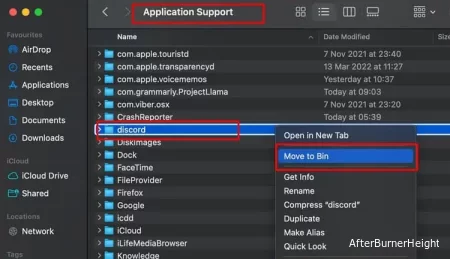
При обновлении операционной системы проверяются последние версии всех необходимых драйверов / приложений ПК, от которых зависит Discord. Сохранение последней версии операционной системы должно быть приоритетом для регулярного запуска всех приложений, включая Discord.
В Windows
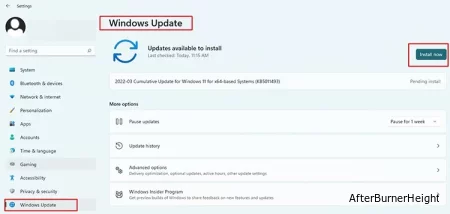
На Mac
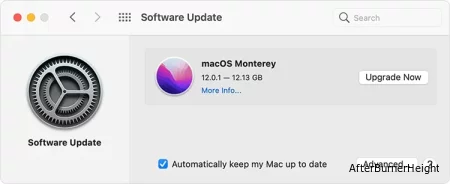
“Обновить сейчас” обновляет текущую версию ОС. Например, для Big Sur с 11.5 по 11.6. “Обновить сейчас” обновляет саму ОС. Например, для Big Sur и Monterey.
Discord сильно зависит от графики на компьютере. Устаревший графический драйвер может привести к тому, что приложение вообще не запустится или у него возникнут проблемы с последующей потоковой передачей. Установка последней версии видеокарты позволяет Discord бесперебойно использовать графический процессор.
В Windows
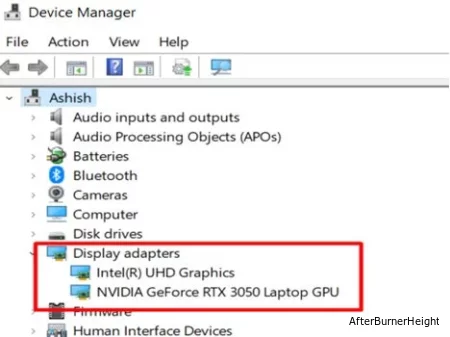
Не обновляется ли графический драйвер во время обновления Windows? Да, это правильно, но многие пользователи в прошлом сталкивались с тем, что драйвер не обновлялся до последних версий из центра обновления Windows.
На Mac
Обновление ОС, указанное выше, подойдет для Macbook, поскольку драйвер проверяется во время этого процесса. У него нет диспетчера устройств, такого как Windows, для индивидуального обновления драйверов.
Предоставление административных прав позволяет приложениям получать доступ к ограниченным частям Windows. Это открывает Windows для потенциального вреда, но также необходимо для корректной работы некоторых приложений.
В Windows
1. Убедитесь, что вы завершили все процессы discord через диспетчер задач, описанные выше.
2. После завершения процессов щелкните правой кнопкой мыши Discord и выберите свойства.
3. В разделе совместимость отметьте опцию Запустить эту программу от имени администратора.
4. В качестве альтернативы щелкните правой кнопкой мыши приложение и выберите Запуск от имени администратора.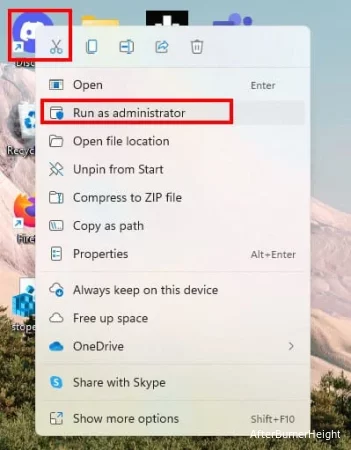
VPN - это посреднические приложения между устройствами пользователей и Интернетом. Многие из нас используют его, чтобы оставаться анонимным как в Windows, так и в Mac. Многие приложения и веб-страницы выходят из строя при использовании VPN.
Это редко, но в некоторых случаях случается. Мы рекомендуем отключить их, если столкнулись с проблемой пустого экрана.
Discord теперь является частью приложений Microsoft Store, поэтому средства устранения неполадок Windows также работают для этого конкретного приложения. Средство устранения неполадок автоматически проанализирует приложение и при необходимости исправит его.
В Windows
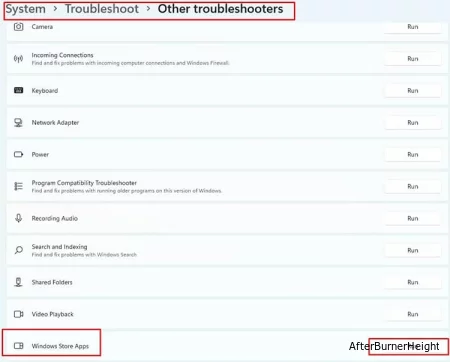
Это решение притянуто за уши, но оно каким-то образом сработало для многих пользователей. Попробуйте запустить приложение в режиме, совместимом с предыдущей версией ОС.
В Windows
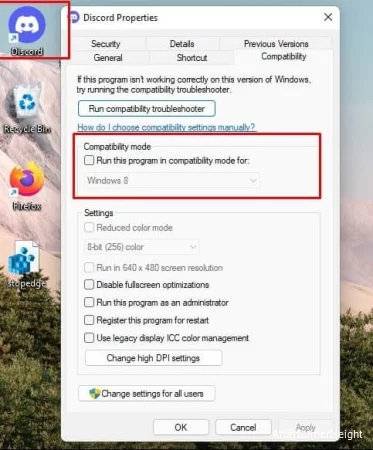
если ни один из шагов не сработал, мы рекомендуем удалить приложение и переустановить его.
В Windows
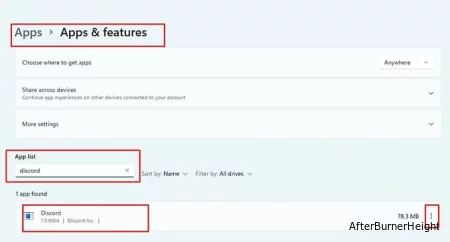
На Mac
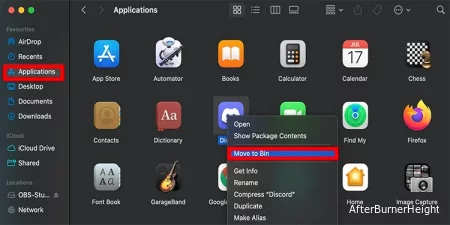
Есть ограниченные возможности, которые мы можем сделать с мобильными телефонами. Если вы столкнулись с проблемой с пустым экраном во время запуска, тогда выбирайте то, что указано ниже:
Прежде чем перейти к исправлениям, попробуйте войти в систему из разных браузеров. Например, если проблема возникает в Chrome, попробуйте браузеры, не основанные на chromium, такие как Firefox. Если проблема появляется только в этом браузере, мы рекомендуем удалить и переустановить браузер.
Если проблема не устранена, выполните действия, указанные ниже:
Иногда установленные в браузерах блокировщики рекламы приводят к сбоям в работе страниц. Если вы столкнулись с проблемой с пустым экраном при входе в систему из браузера, мы рекомендуем отключить его и проверить, сохраняется ли проблема. Мы можем удалить эти блокировщики из разделов расширений вашего браузера.
Это не так часто, но иногда VPN или прокси вызывают проблемы с загрузкой страниц, поскольку они меняют наше местоположение для интернет-серфинга. Мы рекомендуем отключить VPN, если вы столкнулись с проблемой с пустым экраном в Discord.
Функция аппаратного ускорения указана в каждом браузере. Эта функция является преимуществом для ПК с достаточно высокими характеристиками, но для тех, у кого нет хороших характеристик, это может привести к ошибкам.
Вы можете найти эту функцию в настройках большинства браузеров на базе chromium. Отключите эту опцию.
Аппаратные ускорения обычно можно найти в разделе "Производительность" для тех, кто использует браузеры с открытым исходным кодом, такие как Firefox. Мы получаем опцию отключить аппаратное обеспечение после того, как снимем флажок Использовать рекомендуемые настройки в этом разделе.
Вышеуказанные решения должны устранить проблемы с discord. Если ни одно из исправлений не работает для вас, мы рекомендуем обратиться в службу поддержки discord, чтобы предупредить их о проблеме. Вы можете отправлять запросы с их веб-сайта через раздел справки и поддержки.