Как исправить грамматические ошибки в Word - 9 способов
- TryHarder
- 01-июн-2023, 17:27
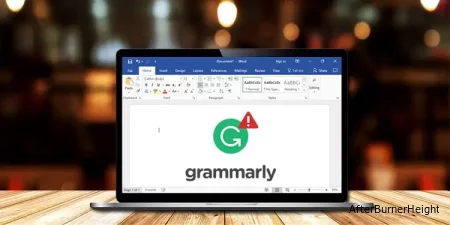
После добавления Grammarly в Word вы сможете использовать его для получения предложений по мере ввода. Однако разочаровывает, когда она не срабатывает.
Как правило, вы сталкиваетесь с такими проблемами, как то, что Grammarly не отображается в приложении Word или не отображаются предложения. Кроме того, вы также можете получать сообщения об ошибках типа “Надстройка Grammarly перестала работать.”
Хотя перезапуск не является "серебряной пулей", он может решить распространенные проблемы. Итак, попробуйте перезапустить как Grammarly, так и приложение Word.
И убедитесь, что вы соответствуете всем требованиям, установленным Grammarly для Microsoft Office, а затем проверьте, вошли ли вы в учетную запись Grammarly.
С другой стороны, Grammarly должен быть подключен к Интернету, чтобы предоставлять предложения, поэтому убедитесь, что у вас стабильное подключение к Интернету.
Кроме того, проверьте, не работает ли она для определенного документа Word. И если это так, скопируйте все ее содержимое и вставьте их в новый документ Word. Посмотрите, работает ли Grammarly там.
Тем не менее, вы можете применить различные другие исправления, упомянутые ниже, для решения ваших проблем с Grammarly в Word.
Хотя это случается редко, серверы Grammarly могут выходить из строя из-за сбоев. В результате страдают некоторые службы, такие как Grammarly для Microsoft Word.
В этом случае вы ничего не можете сделать со своей стороны, чтобы решить эту проблему.
Однако вы можете проверить их статус на сайте, чтобы узнать, какие службы затронуты и не работают. Кроме того, вы можете подписаться на обновления Grammarly, чтобы получать уведомления всякий раз, когда службы снова подключаются.
Даже если вы установили плагин Grammarly, возможно, он еще не включен или был отключен в настройках Word. Поэтому он неактивен, и его боковая панель с предложениями может не отображаться в Word. Вы можете включить ее следующим образом.
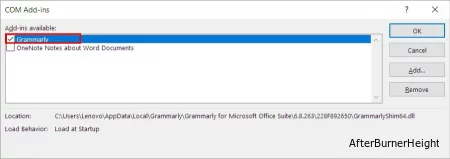
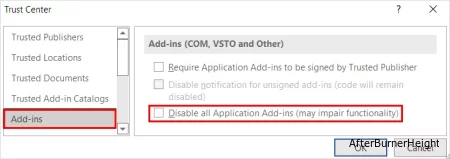
Некоторые из плагинов, установленных в Word, могут конфликтовать с плагином Grammarly. В результате Grammarly работает не так, как ожидалось. Чтобы устранить эту проблему, отключите другие плагины следующим образом.
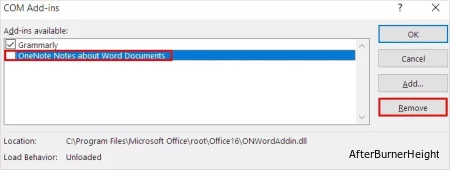
Хотя Grammarly инициализируется почти в каждом приложении, вы, возможно, отключили подсказки. Следовательно, приложение заблокировано / ограничено в работе в Word. Итак, вам нужно удалить Word из списка блокировки Grammarly, чтобы решить вашу проблему. Вот как вы можете это сделать.
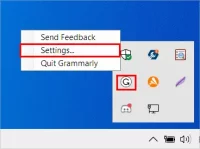
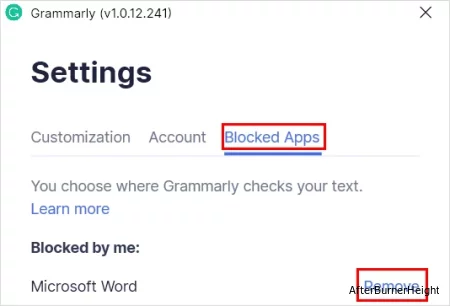
Хотя антивирусные программы выполняются для обеспечения безопасности вашей системы, они могут давать ложные срабатывания. Итак, иногда они могут блокировать приложение Grammarly.
Поэтому отключите брандмауэр в вашей системе, чтобы Grammarly правильно работал в Word.
control, чтобы открыть панель управления.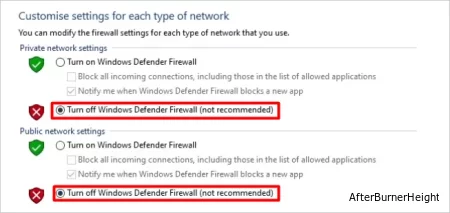
Если вы используете несколько мониторов, Grammarly может не отображать никаких предложений. Вы можете изменить настройки Word, чтобы устранить эту проблему.
Вот как вы можете это сделать.
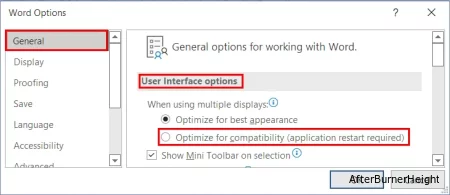
Если вы не установили Grammarly для всех пользователей или столкнулись с ошибками установки, он может не работать на вашем компьютере. Кроме того, вы можете получить сообщение об ошибке типа “Не удалось загрузить Grammarly add-in.” Поэтому удалите существующее приложение и переустановите его, чтобы устранить такие проблемы.
Вот как вы можете это сделать.
В Windows
appwiz.cpl и нажмите Enter.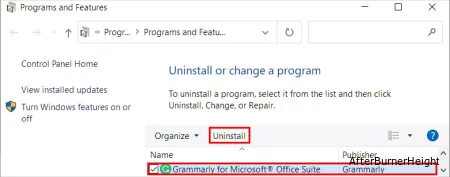
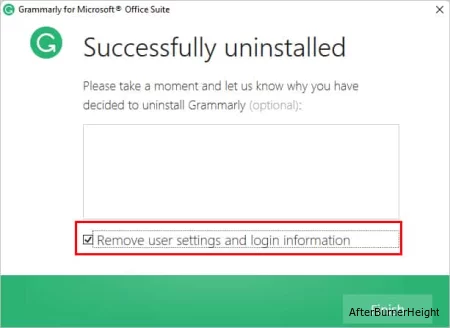
На Mac
После завершения процесса удаления вы можете переустановить его для всех пользователей в Windows следующим образом.
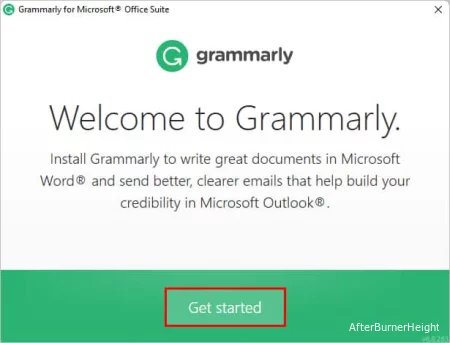
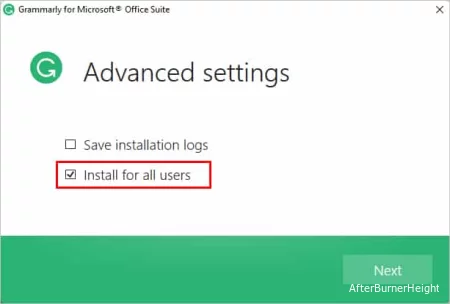
На Mac:
Кроме того, вы можете установить Grammarly для Windows или Mac, который также работает в Microsoft Word.
Если с момента обновления приложения Word прошло некоторое время, это может быть причиной неработоспособности Grammarly. Поэтому обновите ее, чтобы устранить грамматические проблемы.
Вот как вы можете обновить свое приложение Word.
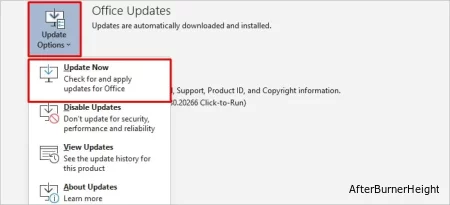
Хотя у Grammarly могут быть свои проблемы, иногда приложение Word не позволяет ему работать. Вы можете восстановить или даже переустановить приложение Word, чтобы решить свои проблемы.
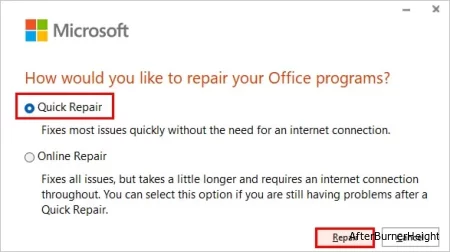
Если исправление не помогает, вы можете переустановить приложение. Сначала удалите его с панели управления и установите с официального сайта Microsoft Office.