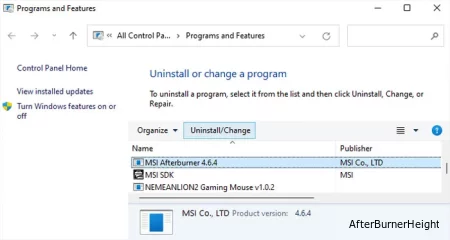MSI Afterburner не работает? Попробуйте эти 7 исправлений
- TryHarder
- 01-июн-2023, 16:57

MSI afterburner - одно из самых популярных приложений для разгона графических процессоров и мониторинга аппаратного обеспечения. Его интерфейс отображает текущую статистику вашего графического процессора, такую как память, температура, часы и т.д. Кроме того, пользователи также используют RivaTuner Statistics Server (RTSS) для отображения аппаратного мониторинга на экране (OSD) в своих играх.
Если вы не можете просмотреть статистику в интерфейсе MSI Afterburner, это указывает на то, что приложение не обнаружило ваш графический процессор. Либо ваш графический процессор подключен неправильно, либо ваши графические драйверы повреждены.
Но если ваши игры не отображают экранное меню, значит, у вас неправильная конфигурация в RivaTuner. Или некоторые другие приложения вмешиваются в процесс. Например, античит-программное обеспечение Vanguard блокирует мониторинг в режиме реального времени, даже если вы не играете в игры, использующие это программное обеспечение.
Иногда MSI Afterburner может запуститься до того, как ваша система завершит инициализацию драйверов NVIDIA. В таких случаях вы не увидите никаких данных в интерфейсе MSI. Итак, первое, что вам следует сделать, это перезапустить приложение. Возможно, вам потребуется закрыть его из системного трея, прежде чем снова открывать, в зависимости от настроек приложения.
MSI использует низкоуровневые драйверы ввода-вывода для более быстрого сканирования оборудования и получения низкоуровневого доступа к вашему графическому процессору. Это означает, что программа напрямую обращается к оборудованию, не проходя через процессы мониторинга вашей системы. В некоторых системах эта функция работает некорректно, поэтому вы можете попробовать отключить ее и посмотреть, работает ли она.
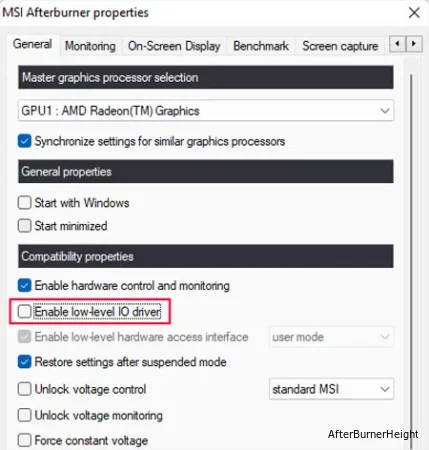
Затем перезапустите приложение. Если это все еще не работает, вы можете снова включить эту функцию.
Вам нужны надлежащие графические драйверы, чтобы ваша система и приложения могли надлежащим образом обнаруживать и использовать видеокарту. Итак, вы всегда должны убедиться, что у вас установлены последние версии драйверов. Лучше всего обновить графический драйвер с веб-сайта производителя. Вы должны быть в состоянии найти драйвер на вкладке Поддержка или Драйверы на веб-сайте.
Если обновление не работает, вам необходимо удалить текущий драйвер с помощью Display Driver Uninstaller (DDU), а затем снова установить драйвер из официального источника.
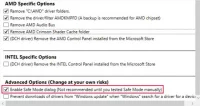
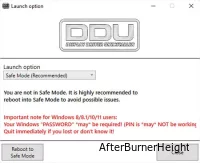
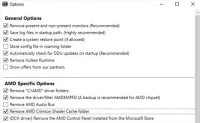
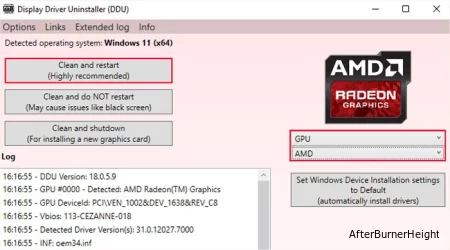
MSI Afterburner предоставляет только статистику мониторинга оборудования и фактически не отображает экранное меню. Вы должны использовать сервер статистики RivaTuner специально для отображения экранного меню с использованием статистики, которую оно получает от MSI Afterburner. И вам нужно настроить RivaTuner для отображения экранного меню, а также использовать необходимую .dll библиотеку.
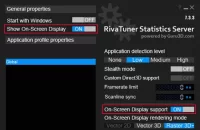
OverlayEditor.dll и нажмите OK.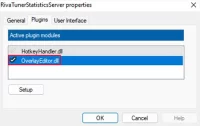
Если экранное меню по-прежнему не отображается в некоторых ваших играх, вы можете заставить RivaTuner обнаруживать игры.
.exe) игры и выберите его. Затем нажмите Открыть.Если только одна или две игры по-прежнему не отображают экранное меню, скорее всего, это проблема с игрой. В таких случаях вы можете проверить на игровых форумах наличие исправлений, специфичных для игры.
Если в вашей системе включены некоторые другие оверлеи, экранное меню мониторинга в ваших играх может не отображаться. Итак, вам нужно проверить и отключить их. Процесс выполнения этого зависит от самого наложения. Но шаги для некоторых распространенных наложений следующие:
Наложение NVIDIA
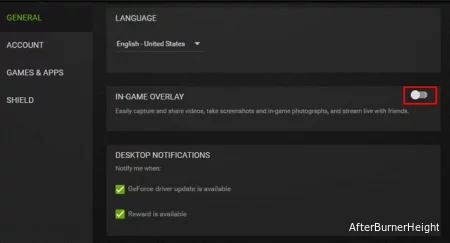
Наложение AMD
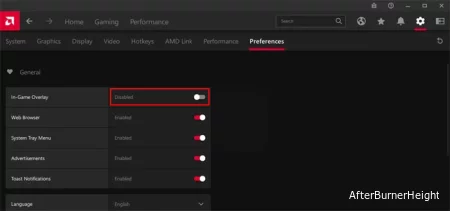
Наложение Steam
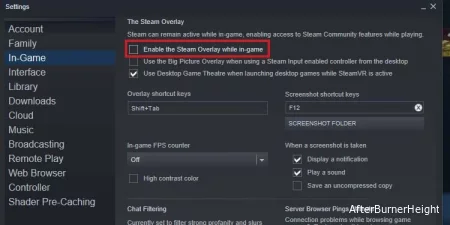
Помимо наложений, другие приложения также могут препятствовать отображению экранной панели. Вам нужно будет устранить неполадки в вашей системе в режиме чистой загрузки, чтобы обнаружить такие программы.
msconfig и нажмите Enter, чтобы открыть конфигурацию системы.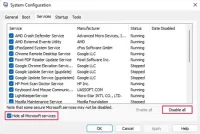
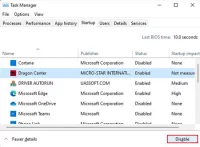
После определения причины вы можете отключить его или вообще удалить, чтобы устранить проблему. Если вам нужно запустить эту службу или приложение, мы рекомендуем поискать другие альтернативы.
Также возможно, что само ваше приложение MSI Afterburner неисправно. Это может быть из-за неисправного обновления, неполной установки или внешних причин, таких как заражение вредоносным ПО.
В таких случаях сначала выполните сканирование на наличие любого вредоносного ПО. Затем вам необходимо переустановить MSI Afterburner, чтобы устранить проблему.
appwiz.cpl и нажмите Enter, чтобы открыть программы и компоненты.