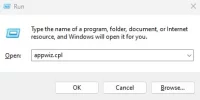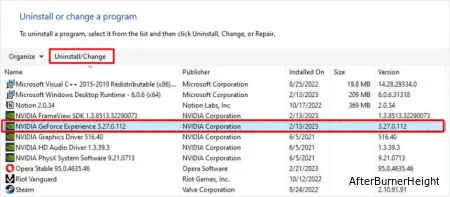5 способов отключить наложение Overlay NVIDIA
- TryHarder
- 21-май-2023, 15:11
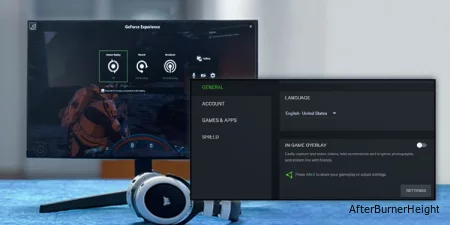
NVIDIA Overlay - это удобная функция, которая позволяет захватывать или записывать экран и отображать текущую производительность, включая частоту кадров в секунду. По умолчанию для отображения наложения NVIDIA используется Alt + Z клавиша. Однако наложение все равно может появиться, даже если вы нажмете другую комбинацию, включающую клавиши Alt и Z.
Более того, наложение NVIDIA может вызвать значительную задержку в системе низкого уровня, особенно когда устройство выполняет интенсивную задачу. Таким образом, его отключение было бы наилучшим вариантом действий. Чтобы отключить его, вам просто нужно отключить наложение в приложении GeForce Experience.
Однако есть несколько других способов отключить наложение.
Давайте сначала начнем с простого метода. Поскольку наложение включено по умолчанию, GeForce также предоставляет вам возможность отключить его. Однако этот параметр недоступен в более старых версиях GeForce Experience.
Итак, убедитесь, что вы обновили Geforce Experience до последней версии.
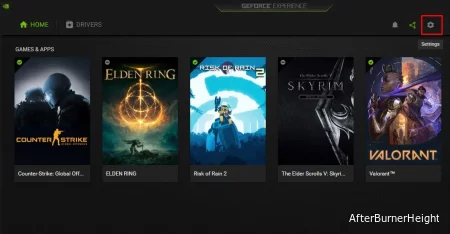
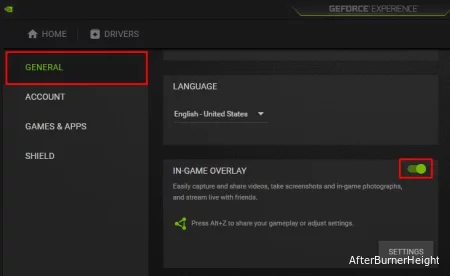
Даже если у вас нет GeForce Experience, работающего в фоновом режиме, в приложении будет несколько процессов, которые выполняются за кулисами. Некоторые из них - NVIDIA Container, NVIDIA ShadowPlay Helper, NVIDIA share, NVIDIA Web Helper Service и многие другие.
Среди этих служб NVIDIA ShadowPlay Helper обрабатывает запрос клавиатуры, который включает наложение NVIDIA GeForce Experience. Вам необходимо удалить этот процесс в фоновом режиме, чтобы отключить наложение NVIDIA.
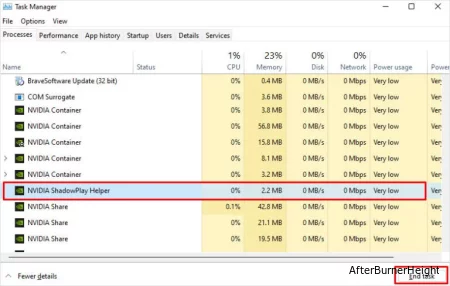
Помимо фоновых процессов, Windows также запускает несколько служб NVIDIA. По умолчанию эти службы автоматически запускаются, как только вы запускаете GeForce Experience. Как только служба запустится, она запустит фоновые процессы.
Контейнер NVIDIA Localsystem обрабатывает наложение GeForce среди других задач отображения. Попробуйте отключить контейнерную службу LocalSystem, чтобы узнать, отключает ли она NVIDIA overlay.
services.msc и нажмите Enter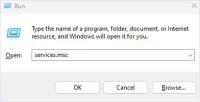
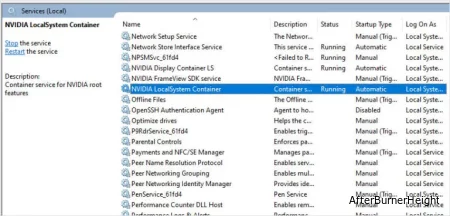
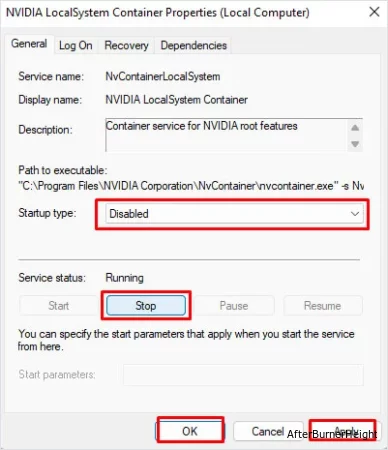
Вы также можете изменить горячую клавишу, которая активирует наложение NVIDIA в GeForce Experience. Установите горячую клавишу, которая включает наложение, на комбинацию клавиш. При настройке комбинации клавиш убедитесь, что установленная вами комбинация клавиш не выполняет никаких других функций в вашей системе
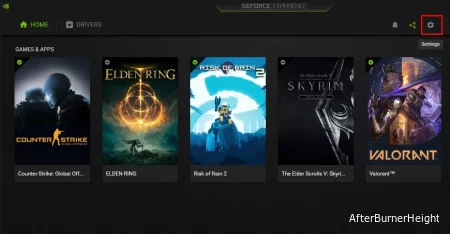
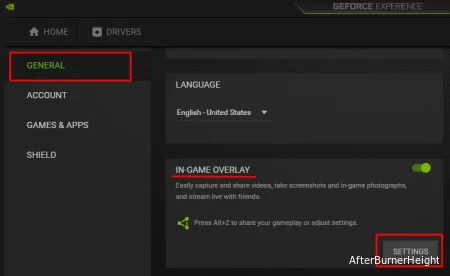
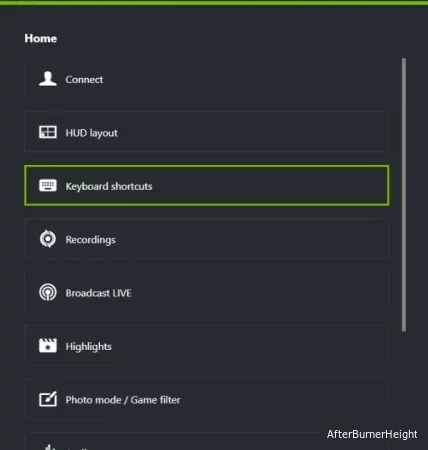
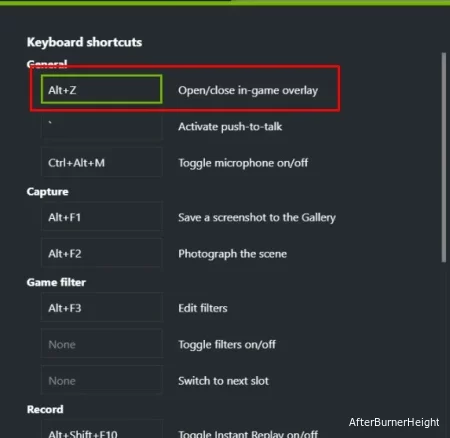
Если ни одно из упомянутых выше решений не работает, вы можете попробовать удалить все приложение GeForce Experience. При удалении приложения удаляются все данные приложения и функции, связанные с GeForce Experience. Это включает в себя наложение и любые возможности захвата экрана, которые оно предлагает.
appwiz.cpl и нажмите Enter.